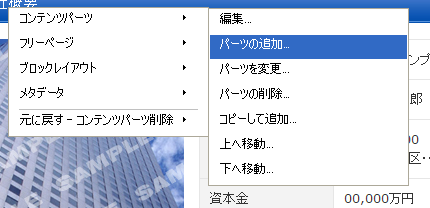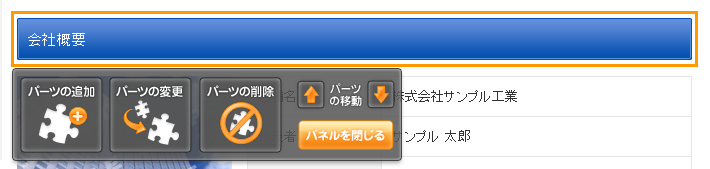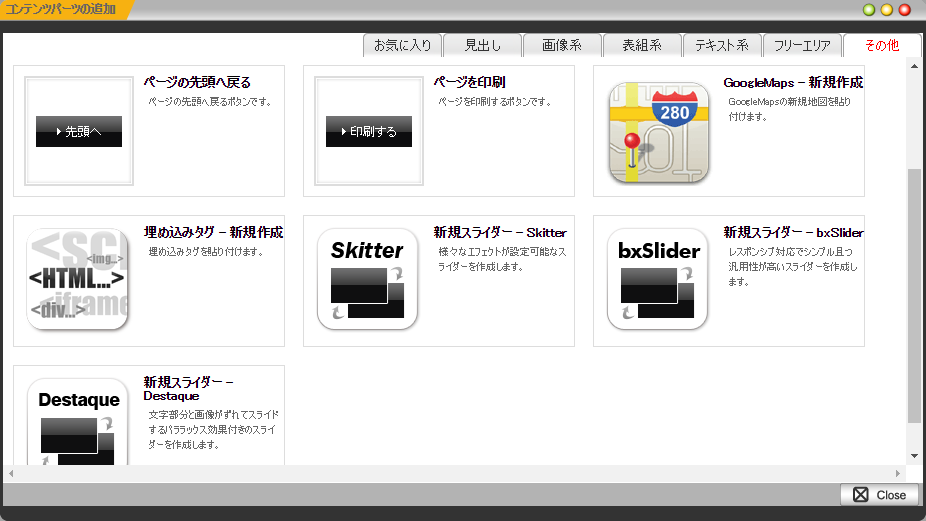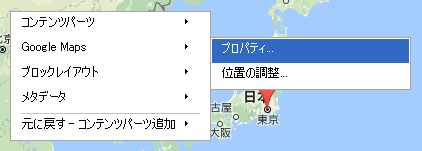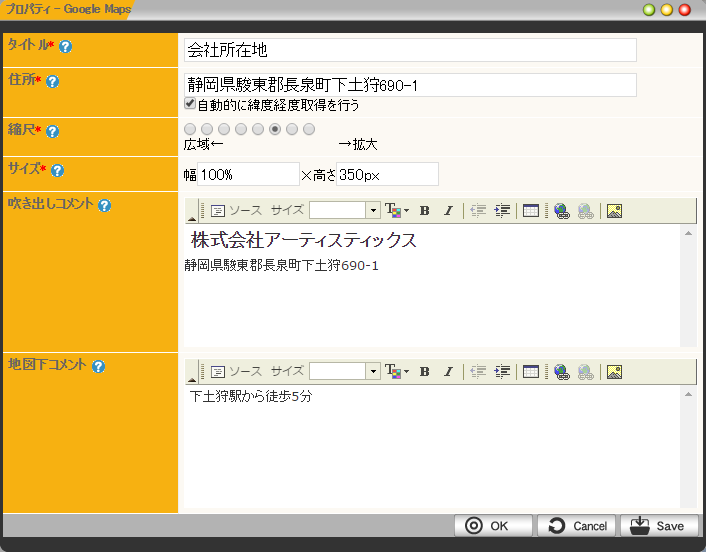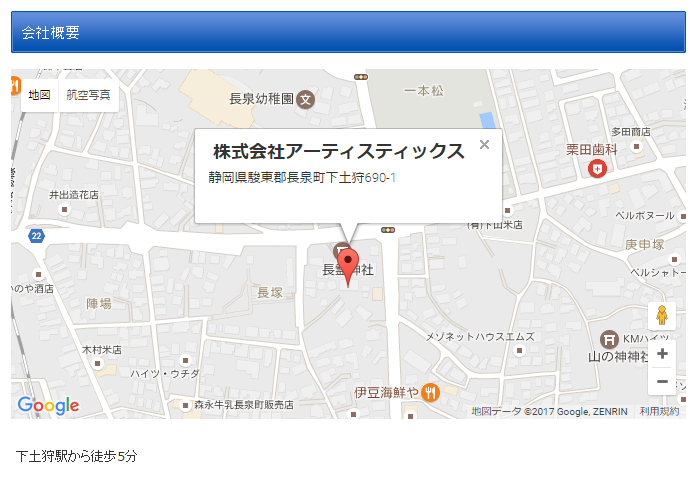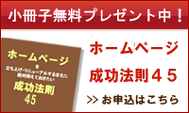Q&A
2017.02.17
GoogleMapの入れ方
店舗や会社へのアクセスなどで地図を使用すると、ホームページを閲覧している人に視覚的に場所を伝えやすくなります。
いちから画像で地図を作ることもできますが、GoogleMapを埋め込むと簡単に地図をホームページに入れることができます。スマホで閲覧した場合は、そのまま地図アプリと連携しナビとして店舗まで誘導してくれます。
ここでは、ホームページ応援隊でGoogleMapを使う方法について記載します。
GoogleMapはコンテンツパーツにあります。
テキストや画像をホームページへ入れる場合と同じように、GoogleMapを入れる場合には、まずはコンテンツパーツを挿入します。
「コンテンツパーツの追加」画面を表示
パーツの選択
これだけで、簡単にGoogleMapを入れることができます。
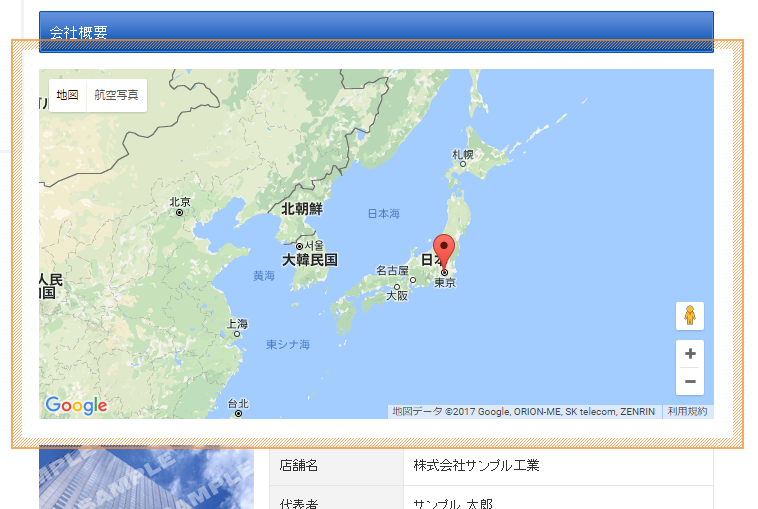
GoogleMapの詳細設定
| タイトル | 挿入した地図のタイトル 地図の表示に直接影響はありません。 |
|---|---|
| 住所 | 「動的に緯度経度取得を行う」へチェックを入れて住所を記載すると、その場所にピンを立てます。 |
| 縮尺 | 表示する地図の縮尺です。 |
| サイズ | 表示する地図の大きさです。 |
| 吹き出しコメント | ピンをクリックしたときに吹き出しとして表示するコメントです。 |
| 地図下コメント | 地図の下に表示するコメントで、補足説明を入れると効果的です。 |
GoogleMapを活用して、来店・来社をしやい環境を提供しましょう。
2017.01.23
ブログ、トピックスのFacebookへの自動投稿
ホームページ内にブログやトピックスを記載したときに、SNSへ投稿してシェアすることはとても有効です。
直接FacebookやTwitterへリンクを入れてもらえば良いだけですが、複数のSNSを使っている場合など手間な場合があります。
ここでは、Facebookへ自動投稿するのに便利なツールをご紹介したいと思います。
(ホームページ応援隊は直接Facebookへ自動投稿する機能を有していませんので、外部ツールと組み合わせてご利用ください。)
dlvr.it(デリバーイット)
1.まずは、アカウントを取得してください。
Facebookのアカウントがある場合は、それを使ってログインできます。
2.Automate-->Automateの画面を表示する。
3.「Add New Feed」をクリック
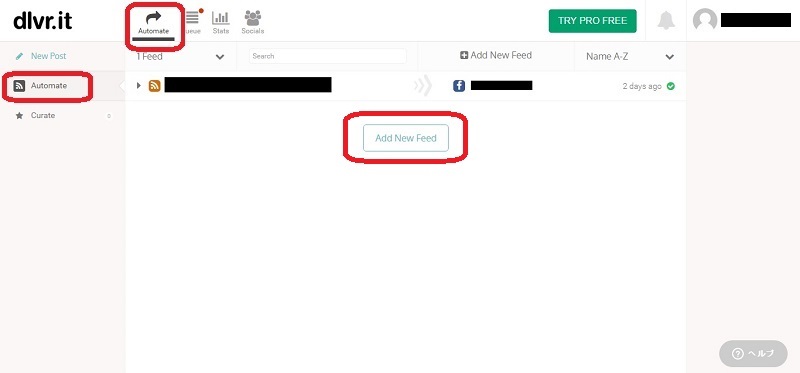
4.「Find a Feed」にRSSフィードのURLを入力して検索する。
5.[+]ボタンをクリック
ホームページ応援隊では、基本下記フォーマットになります。
もし分からない場合は、お問い合わせください。
http://[ドメイン名]/[ブログorトピックスのページ名(URL)]/feed/rss10/
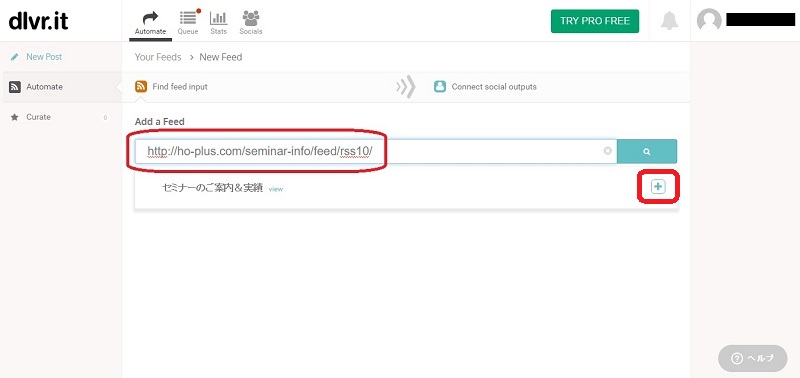
6.New ItemsとFirst Postを指定する。
7.「Next: Connect socials」をクリックする。
New Items
| Share Immediatery | すぐに共有する。 |
|---|---|
| Add to your queue | いったんキューへ追加して手動で公開する。 |
First Post
New Items = Share Immediateryの場合
| Post the most recent item now | 今、最新のアイテムを投稿する。 |
|---|---|
| Post when a new item is published | 新しいアイテムが発行されたときに投稿する。 |
| Post all items(up to max) | すべての項目を投稿する。 |
New Items = Add to your queueの場合
| Queue the most recent item now | 今、最新のアイテムをキューに入れる。 |
|---|---|
| Queue when a new item is published | アイテムが新しく発行されたらキューに入れる。 |
| Queue all items (up to max) | すべての項目をキューに入れる。 |
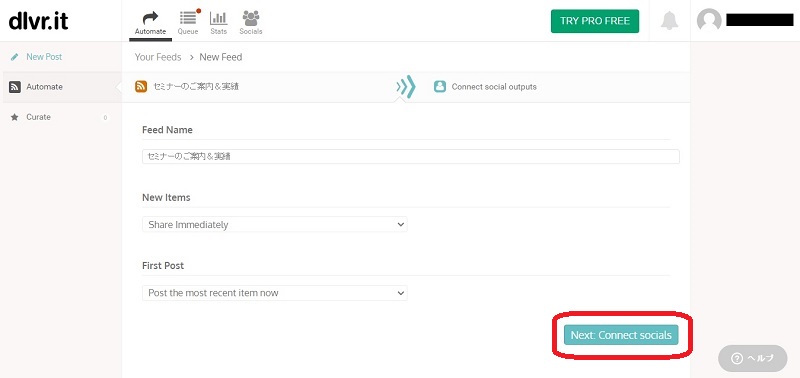
8.シェアーする先を指定する。
9.「Start posting」をクリックする。
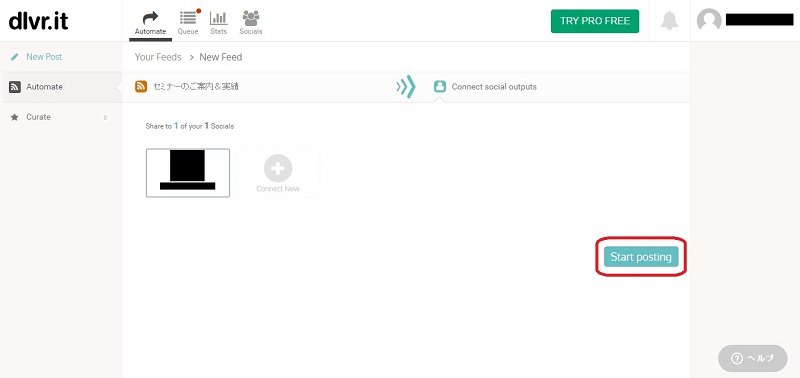
※このツールにより発生したトラブルについては、弊社では責任は負いかねますので、自己責任でお願いします。
2016.12.23
SEO対策(title、description、keywords)
Googleなどで検索した時に、上位でヒットするためにはいくつかテクニックがあります。
ここでは、title、description、keywordsの設定方法について記述します。
| title | ページの主題になる部分で、ブラウザのタイトルバーに表示されます。 また、検索した時のメインの文字列になります。 |
|---|---|
| meta description | ページの「概要説明文」になり、検索した時に表示されます。 検索の順位に大きく影響はしません。 |
| meta keywords | 検索でヒットさせたいキーワードを設定します。 ここの設定だけでは効果が薄いですが、title、本文中に使っている文言を入れるようにすると効果があると言われています。 |
サイト全体の設定
管理メニューを開いて、サイト設定を出してください。
admin --> システム --> サイト設定
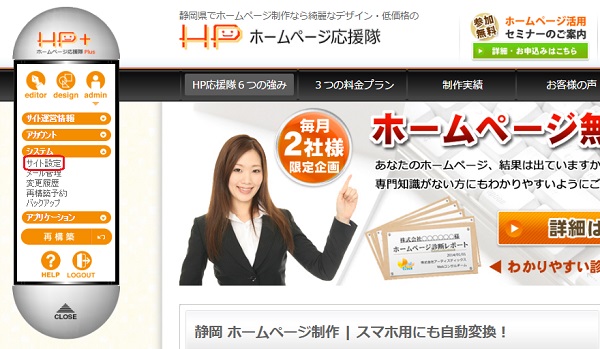
サイト名、概要、キーワードを設定してください。
サイト名
titleに当たる設定です。
検索でヒットしたい項目を入れておくのが重要です。
概要
descriptionに当たる設定です。
検索した方に説明したい内容を記載ください。
改行を入れずに、記載する方が見やすく設定できます。
長い文章を入れても途中までしか表示されませんので、100文字くらいまでで記述するのが良いです。
(モバイルの場合は、100文字も表示されません。)
キーワード
検索でヒットさせたい文言を並べてください。
7個程度までの個数におさえて、キーワード間は半角カンマ(,)で区切ってください。
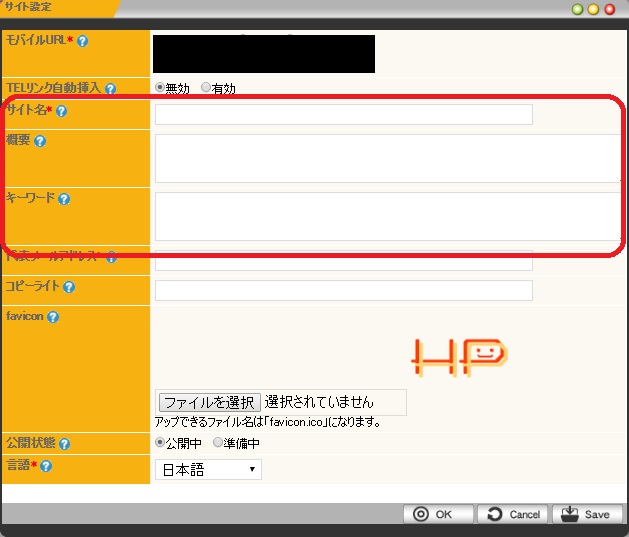
※ここで設定しておくと、サイト内の全ページで共通の設定として使われます。
ページ毎の設定
ページ毎に違う設定をすることもできます。
SEOとしてはそれぞれ別の設定しておく方が良いので、可能な限り設定しておくと良いでしょう。
管理メニューを開いて、コンテンツリストを出してください。
editor --> コンテンツ管理 --> コンテンツリスト
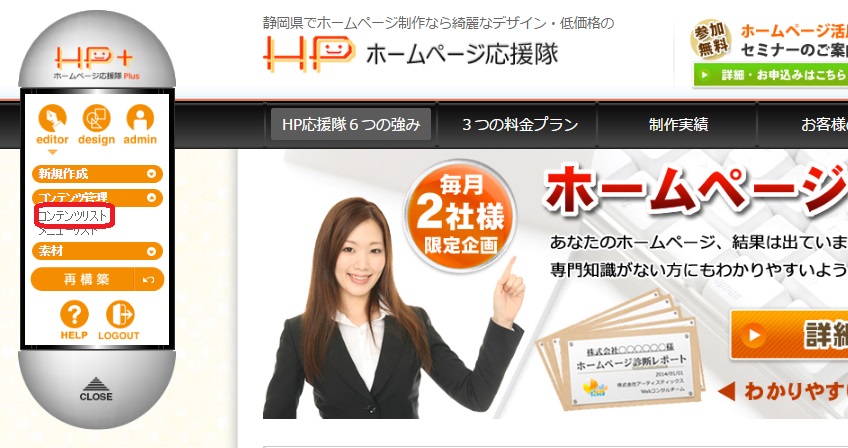
対象ページの を押してください。
を押してください。
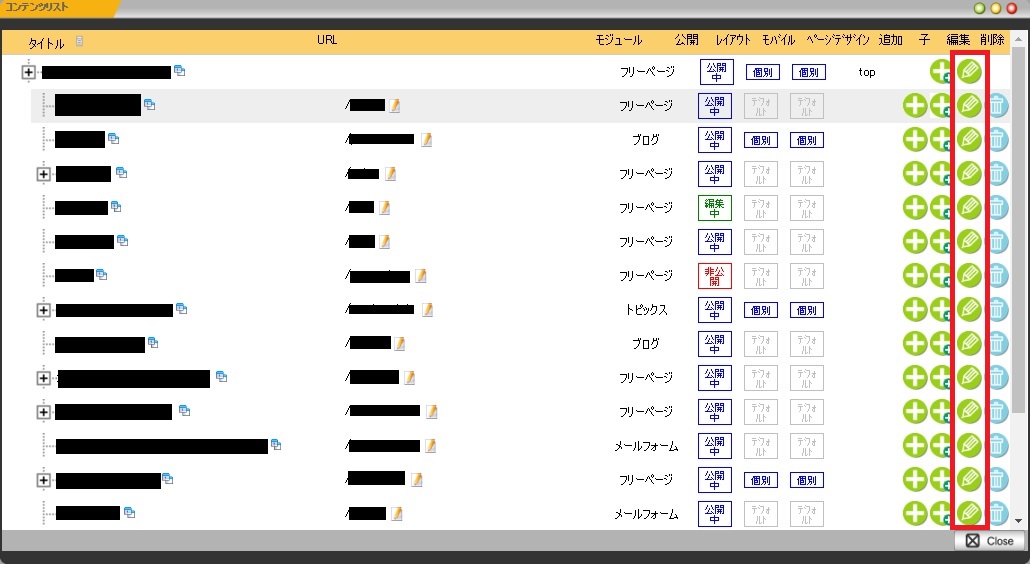
「情報」タブを押してください。
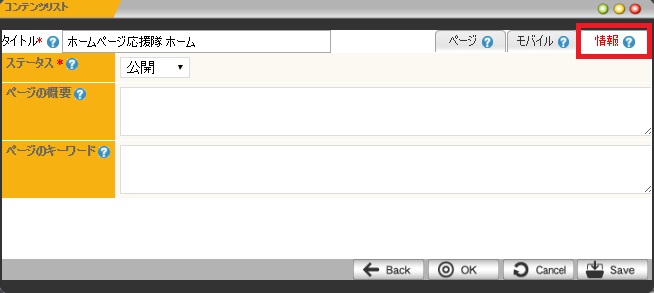
タイトル、ページの概要、ページのキーワードを設定してください。
サイト全体と同様に設定ください。
2016.11.29
YouTube動画の埋め込み方法(HP応援隊)
ホームページ応援隊(Plus、Lite)におけるYoutube動画の埋め込み方法を説明します。
YouTubeへの動画のアップロード方法はこちらを参考ください。
1.YouTubeより「埋め込みコード」を取得する
(1)YouTubeでホームページに埋め込みたい動画を開きます。
(2)動画の下側の「共有」ボタンをクリックします。
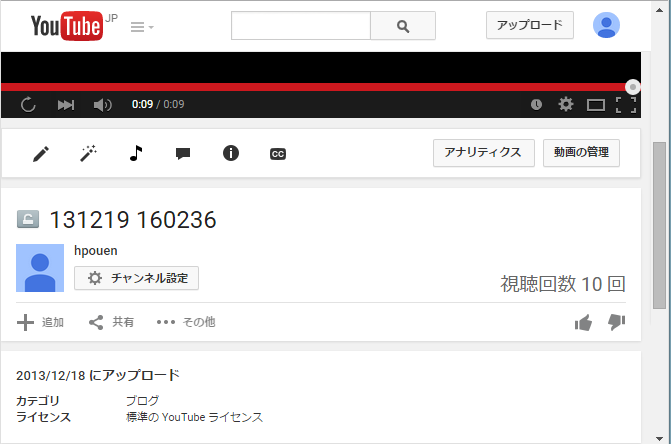
(3)埋め込みコードをクリックし、表示される埋め込みコードをコピーして控えておきます。
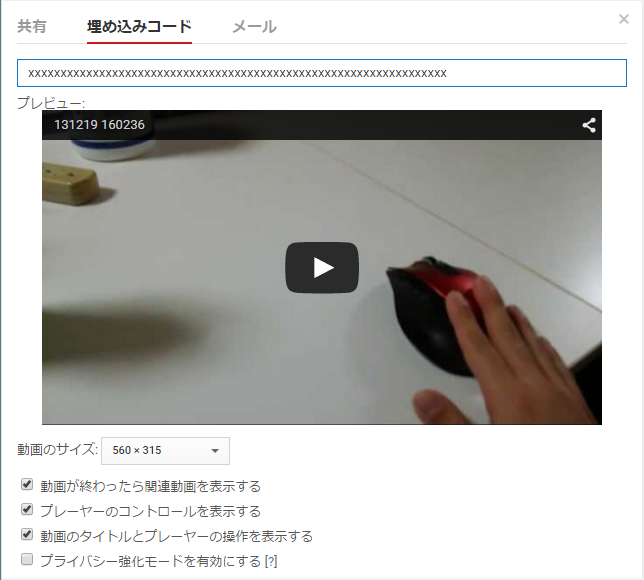
2.ホームページへ動画を埋め込む
(1)ホームページを開き、ログインします。
(2)追加したい位置の上部で右クリックします。
(3)「コンテンツパーツ」→「パーツの追加」を選択します。
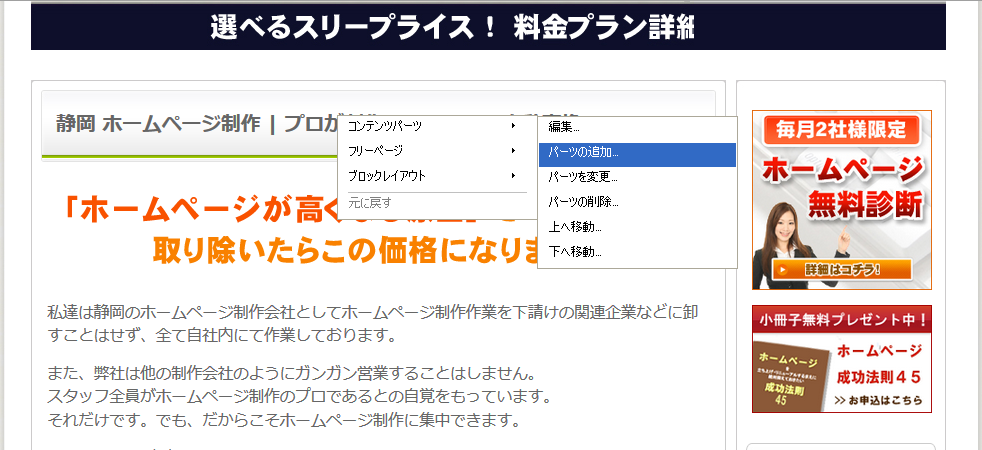
(4)「その他」タブをクリックして、「埋め込みタグ」をクリックします。
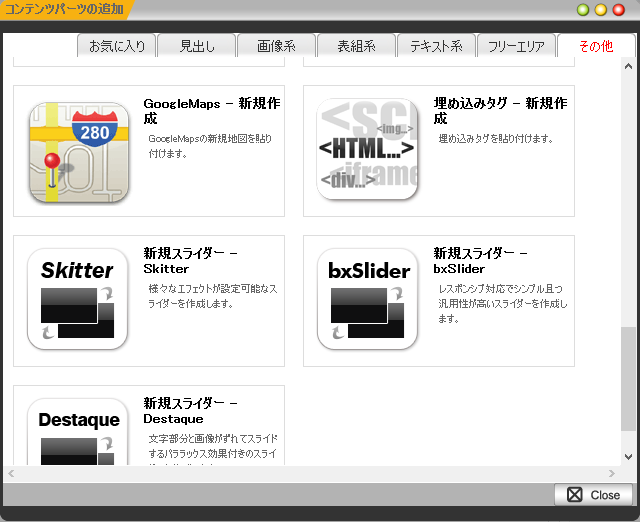
(5)表示された枠の中に、前述「1.YouTubeより「埋め込みコード」を取得する」にてコピーした「埋め込みコード」を貼り付け、「OK」をクリックして完了です。
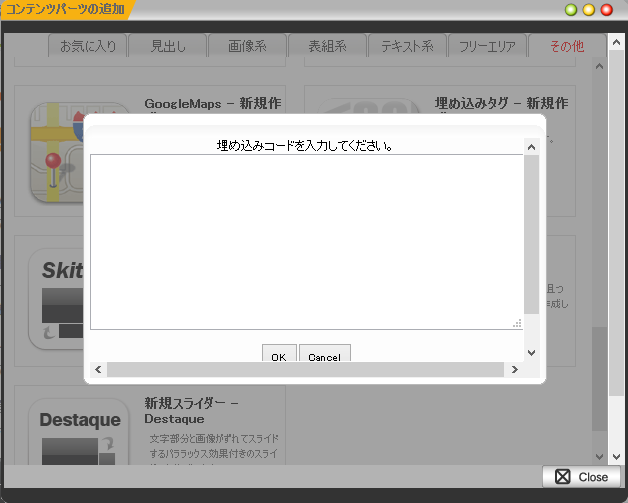
2016.11.29
YouTubeへの動画のアップロード
1.YouTubeのアカウントを作成
YouTubeはGoogleが提供するオンラインサービスですので、ログインするためにはGoogleのアカウントが必要となります。Googleのアカウントを既にお持ちの場合は、「2.YouTubeへのログイン」より進めてください。ここでは、YouTubeのログインに必要なGoogleアカウントを作成する手順を説明します。
(1)YouTubeのホームページに下のリンクからアクセスしてください。
http://www.youtube.com/
(2)右上の「ログイン」ボタンをクリックします。
(3)Googleのログイン画面が表示され、画面の下の方の「アカウントを作成」をクリックします。
(4)Google アカウントの作成画面にて、必要事項を入力します。
※「現在のメールアドレス」の下の方の「新しい Gmail アドレスを作成する」をクリックし、「@gmail.com」の前(左側)へ任意のユーザー名を半角英数字で入力します。(例. Tarou.yamada)
※注:ユーザー名はアルファベット(a~z)、数字、ピリオド以外は使用しないでください。
※「パスワードを作成」と「パスワードを再入力」へ半角英数字8文字以上のパスワードを入力します。(例. Yamada12345)
※「現在のメールアドレス」へ現在お持ちのメールアドレスを入力します。
(5)「Googleの....同意します。」にチェックし、「次のステップ」ボタンをクリックします。
(6)「ようこそ!あなたのメールアドレスは***です」の画面が表示されます。アカウント作成完了です!
※作成されたアカウントの例. Tarou.yamada@gmail.com
2.YouTubeへのログイン
前述1で作成したGoogleアカウント、または既にお持ちのGoogleアカウントでYouTubeへログインする手順を説明します。
(1)YouTubeのホームページに下のリンクからアクセスしてください。
http://www.youtube.com/
(2)右上の「ログイン」ボタンをクリックします。
(3)ログイン画面にて、「メールアドレスを入力してください」の部分にGoogleアカウントを
入力し、「次へ」ボタンをクリックします。
※Googleアカウントの例. Tarou.yamada@gmail.com
※ログイン状態が保持されている場合で、アカウントが1件表示されている場合は下記(4)のパスワード入力へ進みます。
※複数のGoogleアカウントのログインが保持されている場合は、複数分のアカウントが表示されます。その場合はログイン対象のアカウントをクリックします。
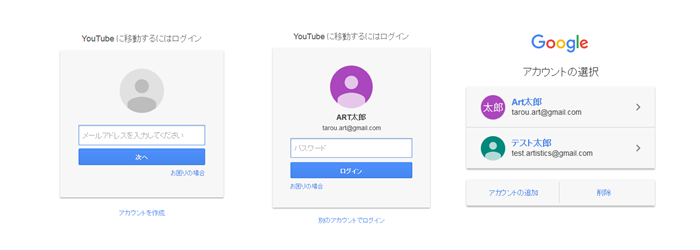
(4)パスワードを入力し、「ログイン」ボタンをクリックします。
※「ログイン」ボタン下の「ログイン状態を保持する」にチェックを付加してからクリックすると、次回からパスワードの入力のみとなります。
(5)YouTubeのページが表示されます。ログイン完了です!
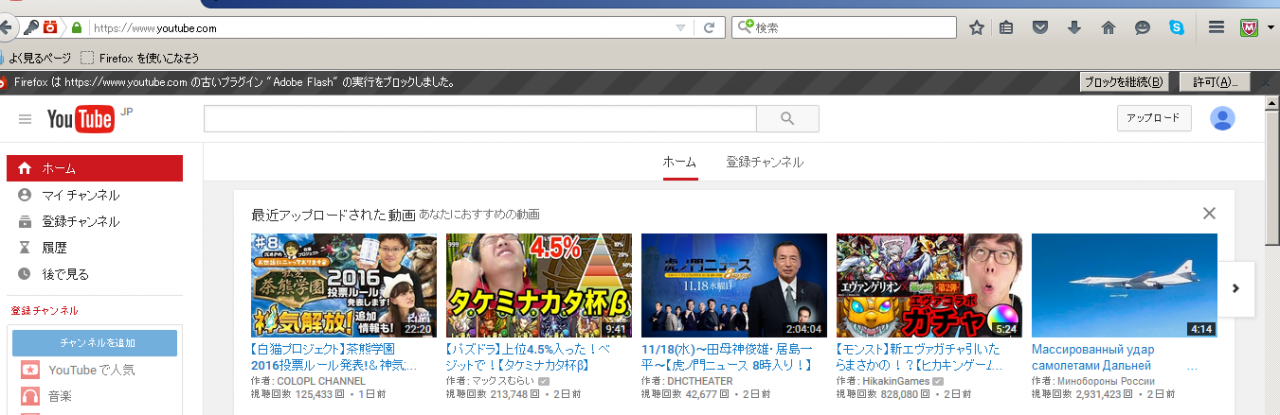
3.YouTubeへの動画のアップロード
(1)事前にアップロードする動画を準備します。
※音声等、著作権のあるものは事前に削除しておいてください。
(著作権に問題があると公開しても一般ユーザが動画の再生ができなくなります)
(2)前述2の手順でYouTubeにログインします。
(3)画面右上の「アップロード」ボタンをクリックします。
※以下のポップアップ画面が表示されたら「続行」ボタンをクリックします。
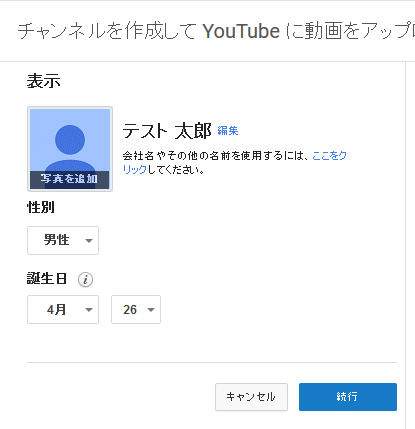
(4)以下の画面のように「アップロードするファイルを選択」の部分の矢印の部分をクリックして動画ファイルを選択、または動画ファイルをドラッグ&ドロップします。
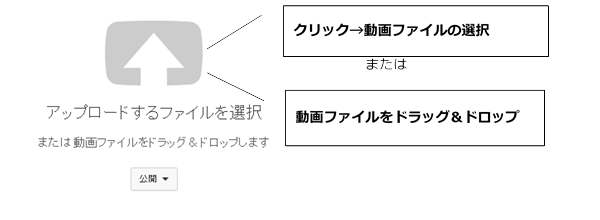
(5)アップロード処理が実行されます。
(6)アップロード完了後、以下の画面にて各種設定を必要に応じて行います。
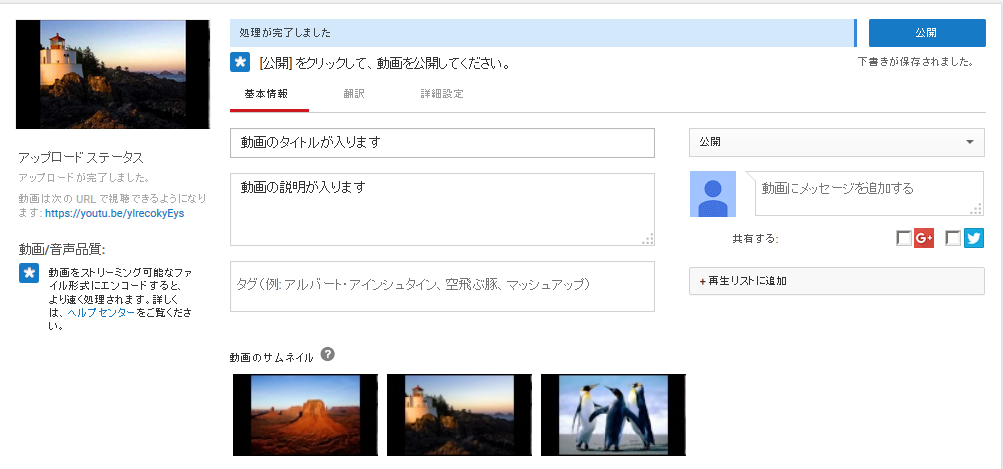
※「動画のタイトル」、「動画の説明」を入力します。
※「詳細設定」タブをクリックし、「カテゴリ」を選択します。
(7)各種設定に問題なければ画面右上の「公開」ボタンをクリックします。
(8)以下の画面が表示されます。


※埋め込みコードをコピーして控えておくことで、後にホームページの埋め込みに利用できます。
4.YouTubeへアップロードされた動画の管理
(1)アップロードされた動画のタイトル等の情報を変更したりする場合に、画面右上の人型の青調のアイコンをクリックし、「クリエイターツール」をクリックします。
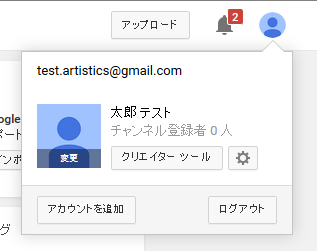
(2)以下のような画面が表示されます。
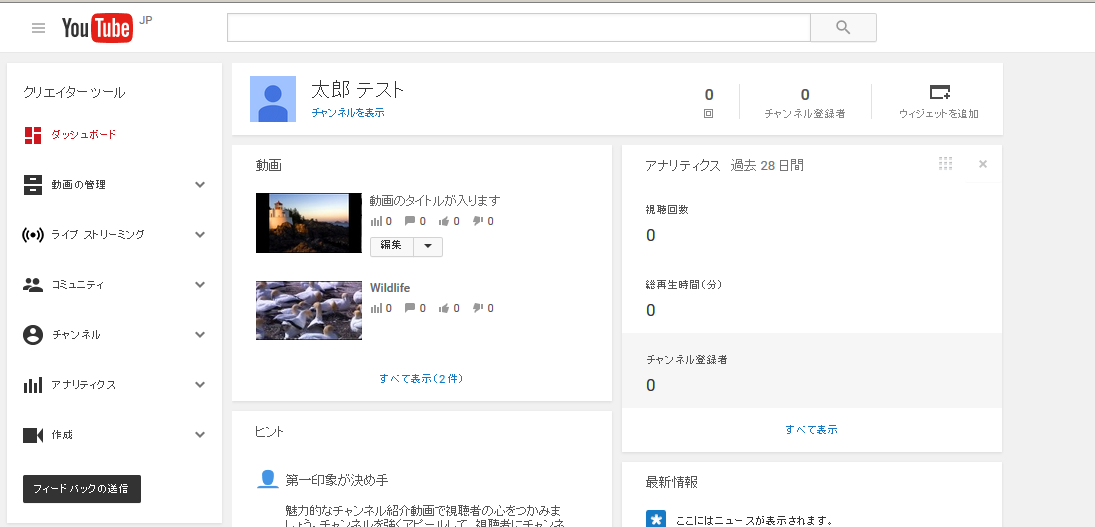
※動画のタイトル、説明、カテゴリを修正する場合は対象動画の「編集」をクリックします。
※編集画面の「基本情報」、「翻訳」、「詳細設定」タブにて必要情報を入力または変更後、
「変更を保存」ボタンをクリックします。
(参考サイト)http://www.creative-kakumei.com/how-to-use-youtube-creator-tool/
YouTubeの動画をホームページに埋め込むための「埋め込みコード」の取得や弊社サービスの「ホームページ応援隊」にYouTube動画を埋め込み表示させるための手順はこちらをご参考ください。
2016.11.17
会員ページの作り方
ホームページは、不特定多数の方に閲覧してもらうのが目的ですが、状況によって限定した人にのみ公開したい場合があります。
その場合に、「Basic認証」の機能を使うと簡単に実現できます。
「Basic認証」の機能を使うと、こんな事ができます。
- ページ単位のアクセス制限
- 特定パス配下のページを一括アクセス制限
- PDF、画像などのアクセス制限
設定方法
管理メニューを開いて、「BASIC認証」の設定画面を出してください。
design-->モジュール設定-->BASIC認証
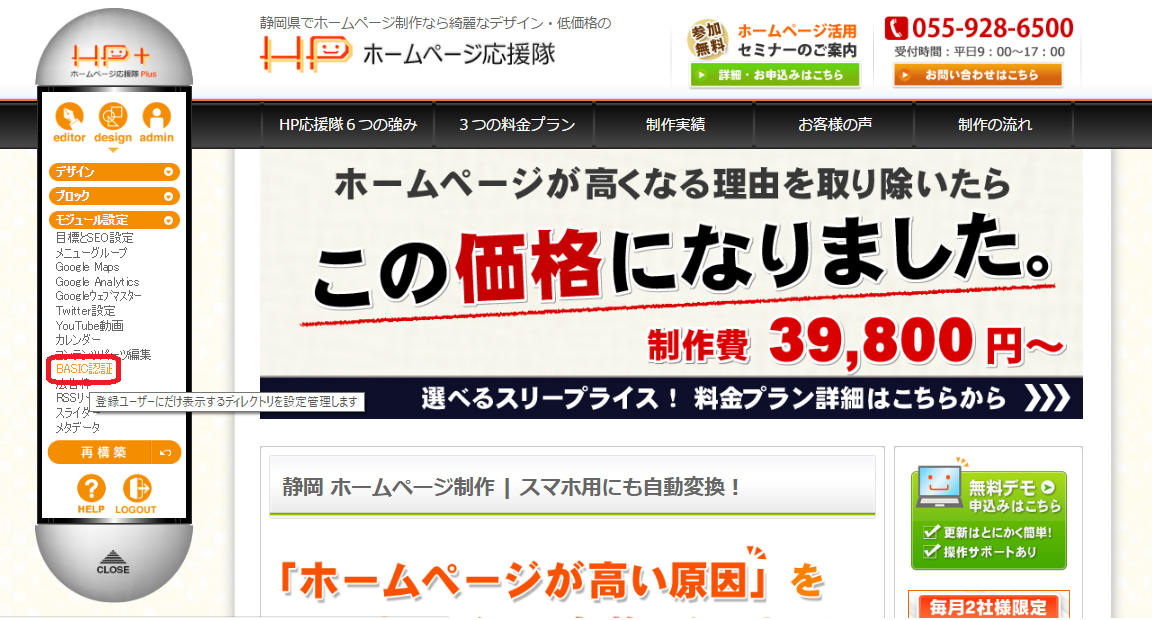
 をクリックして、設定画面を開いてください。
をクリックして、設定画面を開いてください。
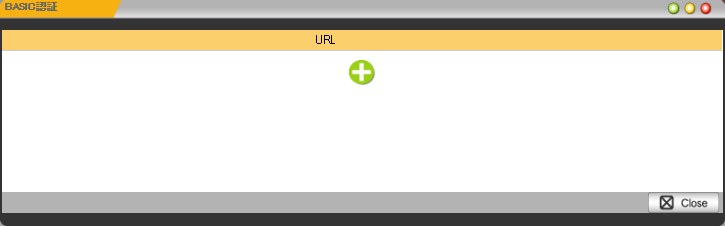
各項目を設定してください。
URL:
アクセス制限をするページ名、もしくはフォルダ名をしていしてください。
ログインユーザー:
制限をしたページにアクセスした場合に使用するアカウント情報を入れてください。
※アカウントは複数登録することができます。
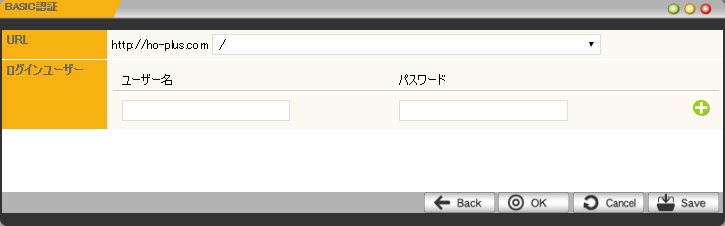
補足
会員ページ内に画像やPDFファイルを使う場合は、素材の保存場所がページと異なるのでそちらもBASIC認証の設定をする必要があります。
URL:
/files/〇〇〇(PDFなど)、/images/〇〇〇(画像)のパスがありますので、それらを指定してください。
ログインユーザー:
ページで登録したアカウント情報と同じものを指定してください。
- 1 / 1