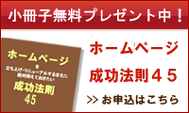静岡のHP屋コラム
2017.05.31
ホームページの更新って必要?誰が更新するの?

今回はホームページ更新の必要性について改めて振り返ってみたいと思います。
「ホームページって更新しないとだめなの?」、「ホームページを作ったけどそのままにしている」、「更新したいけど知識がないから更新できない」といった相談を受けることがあります。
そんな相談を受けた際にまずお伝えするのが「ホームページは作ったあとが大事」だということです。ホームページを更新せずにそのままにするということは、ホームページの価値がどんどん下がっていっているのと同じことです。
逆に言えば「ホームページを更新すること」はホームページの価値を上げることにつながります。
例えば、あなたが交流会などにでて名刺を頂いた方のホームページを見たとします。
最後の更新が数年前だったどう思うでしょうか?
ホームページが更新されていないということは、見ている人に「この情報は古くて間違っているかもしれない。」という印象を与えてしまいます。
逆に最後の更新が数日前であれば定期的に更新されていて活きたホームページだと思ってもらうことが可能です。
SEOの面から考えても更新頻度が高い、最新情報が掲載されているということはホームページ自身の価値が高いと判断されやすくなります。
そのため、見ている人・SEOの両面から更新することは大切だといえるでしょう。
ホームページの更新は誰がやる?
ホームページの更新の必要性について書きましたが、その大事な更新は誰がやるのでしょうか?
私たちがおすすめするのは、業者に依頼するのではなく、自身で更新することです。
「更新は業者にまかせればいい」と思う方も多いと思います。
しかし、業者さんに一週間後のイベント告知をお願いして、更新に一週間かかるといわれた場合、告知する意味がなくなってしまいます。それ以外にも業者さんはホームページには詳しいですが、自身の業界については素人なので専門的な内容を書くことはできません。
また、業者にお願いすると更新が多くなるにつれて費用が膨らんでしまうでしょう。
それに比べて自身で更新する場合は、更新したいと思ったタイミングで書くことができますし、専門的な内容を書くこともできます。
最近では弊社のホームページ応援隊Plusなどのシステムを使えば専門知識がなくてもホームページを更新することはできます。
もちろん時間的に厳しいという方もいると思いますので絶対とはいいませんが、可能な方はぜひ自身で更新することをおすすめします。今のホームページに更新機能がついていないという方は、見た目をほぼそのままで更新機能をつけることもできますのでぜひ一度ご相談ください。
2017.05.31
2017年5月29日から「Googleアシスタント」の日本版がリリースされました。

Androidに「OK Google!」っと声をかけたことがありますか?
タイトルにも書きましたが、5月29日から「Googleアシスタント」の日本版が正式リリースされました。
「Googleアシスタント」というと何かピンと来ないかもしれません。
iPhoneのsiriというとわかる人が多いと思いますが、「Googleアシスタント」とはAndroid版の「Siri」だと思ってもらえればわかりやすいです。
今までもAndroidスマホに話しかける形で検索するなどはできましたが、これからはできることがもっと広がります。
例えば、アラームやスケジュールの確認など各種アプリへのアクセスからsiriのように雑談もしてくれるようになりました。
Googleは検索エンジンをはじめ、Googleマップ、Gメール、Youtubeなど様々なWeb上のサービスを提供しています。まだ始まったばかりなのでわかりませんが、同社の製品であるためそれらのサービス(アプリ)への親和性が強くなっていくことでしょう。
ただの音声アシスタントと考えるとAppleの「Siri」、Microsoftの「Cortana」の方が先行しているイメージがありますが各種サービスへの連携ができるという点は「Googleアシスタント」の大きな強みとなることが予想されます。
個人的には「Googleアシスタント」、「Siri」、「Cortana」の音声アシスタントだけで会話させてどんな流れになるのかを聞いてみたいですね(笑)
数か月、数年後に「Googleアシスタント」がどのように進化するか今から楽しみですね。
「Googleアシスタント」はAndroid 6.0以降であれば順次使えるようになりますのでAndroid 6.0以降のスマホをお使いの方はぜひ試してみてください。
2017.04.30
Google検索の応用編 SEOに役立つ検索方法
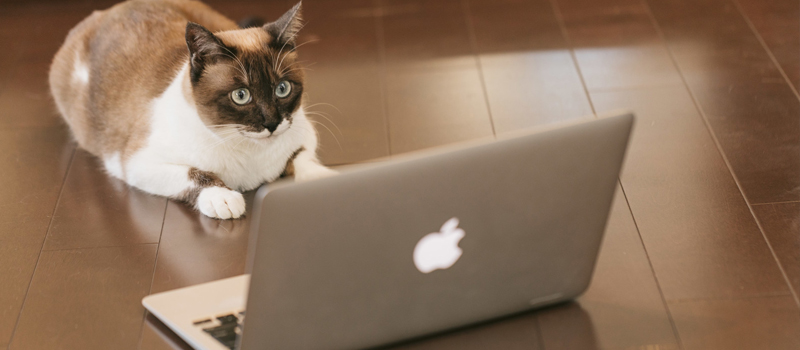
前回はGoogle検索のいろいろな検索方法についてご紹介しました。
前回紹介したテクニックなどを利用するとSEOで調べたいことなども調べることができます。
今回はGoogle検索をSEOに応用した検索事例を紹介していきます。
Google検索をSEOに応用するテクニック
自分(他の)サイトのページ数(インデックス)を調べる
site:ドメイン名
調べたいサイトのアドレスの前に「site:」を付けて検索します。
このように検索することでGoogleは入力されたドメインのページを全て検索します。
この検索結果のページ数 = Googleが認識しているページとなりますので、この検索でサイト内のインデックスされているおおよそページ数が判断できます。
自分(他の)サイトをサイト内検索する
site:ドメイン名 キーワード
「site:」検索の応用になりますが、上記検索の後ろに空白を入れてキーワードを入力するとサイト検索を行うことができます。
この機能はサイト内検索だけではなく狙いたいキーワードで自分のサイトがインデックスされているかも調べることがきます。
例えば、「静岡 ラーメン」というキーワードでSEOを狙っているがGoogleで検索しても全然自分のサイトが見つからないとします。
このような場合、
①競合が多すぎて自分のサイトが見つからない
②「静岡 ラーメン」というキーワードではGoogleに認識されていない
のどちらかが原因となります。
こんな時に「site:http:ドメイン名 静岡 ラーメン」と検索すると①が原因なのか②が原因なのかを調べられます。検索結果に自分のサイトのページが引っかかれば①が原因ですし、そうでなければ②が原因と言えるでしょう。
自分(他の)サイトの関連サイト(ライバルサイト)を調べる
related:ドメイン名
上の「site:」を先頭につけるのと似ていますが、今度はサイトのアドレスの前に「related:」を付けて検索します。
この検索では入力したドメインに似ているとGoogleが判断しているサイトが検索されます。
似ているということは、SEOを考えるとライバルサイトである可能性が高いです。自分サイトのライバルがどんなところなのか一度調べてみると面白いでしょう。
被リンクの数を調べる
"http://ドメイン名" -site:ドメイン名
これは前回のキーワード検索との合わせ技になります。
このように調べることで自分のサイト以外で自分のサイト(アドレス)が記載されているページ = 被リンクを調べることができます。
被リンクを調べるツールは数多くありますが、この方法はGoogleでパッと素早く調べることができるのでおすすめです。
考え方次第で検索方法は無限大です。
今回もここまで読んで頂きありがとうございます。
SEOを行う上で調べたいこと情報も、Google検索を応用すれば調べることができます。
前回もGoogle検索について書きましたが、特殊な検索手法やそれらを応用して調べられることは数多くあります。みなさんもいろいろな検索方法を使ったり応用してみたりして、自分の検索力を鍛えてみてはいかがでしょうか。
2017.03.31
Google検索使いこなしていますか? いろいろな検索方法を使ってみよう
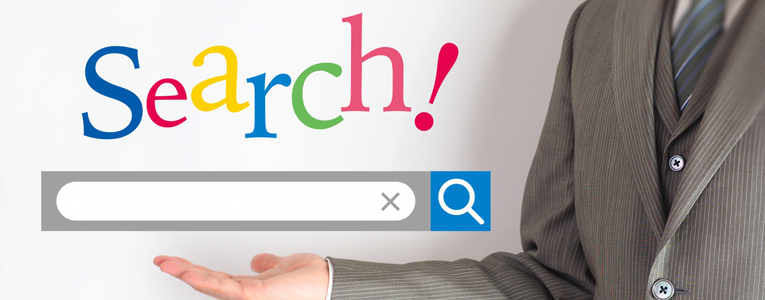
何かを調べたいときにGoogleやYahooなどで検索して調べる・・・みなさん当たり前のようにやっていると思います。しかし、検索してみたけれど知りたい答えにたどり着けないことってありませんか?
そんなときはもしかしたら、この記事を読めば答えに近づけるかも!!
今回は普段当たり前につかっているGoogle。それを使った検索力(←こんな単語あるのかわかりませんが)を上げるテクニックを紹介します。
そもそも検索って誰がやっても同じでは?
本題に入るその前に。。。「検索なんてPCでもスマホでも誰でも使っているし、みんな使えるよね」という話を聞くことがあります。たしかにその通りですし、検索は誰でも使えるツールです。
しかし、同じことを調べようとした場合でも、知りたいことにすぐにたどりつける人とそうでない人がいます。この差が生まれるのは大きく分けて以下の2種類があります。
①何というキーワードで検索するか?
②どのような手法で検索するか?
①のキーワードについては調べたい内容などにより千差万別ですので、ある程度検索に対する馴れ(経験値)が必要だと思います。しかし、②の手法については単純に知っているか知らないかの差です。
自分はうまく検索できていない気がする・・・調べてもいつも知りたいことにたどりつけない・・・という方はぜひ↓のテクニックを読んで検索力アップにチャレンジしてみてください。
意外と知らない検索テクニック
ここからが本題です。Googleで使えるいろいろな検索種類を実際に紹介いたします。
除外検索(マイナス検索)
キーワード -除外したいキーワード
キーワードの後ろにスペースを空けて「-(マイナス)」と検索したくないキーワードを入力します。
「スマホ -iphone」と検索すると「スマホ」の検索結果から「iphone」の検索結果を除外して検索できます。
有名人と同じ名前の人や、違う意味の似ている単語を検索するときに便利です。
OR検索
キーワードA OR キーワードB
検索したキーワード2つの間にスペースを空けて「OR」と入力します。
「iphone OR android」と検索した場合はiphoneまたはandroidというキーワードが含まれるサイトを検索できます。
余談ですが、「iphone android」のようにキーワードの間にスペースだけを入れて検索することをAND検索と呼びます。AND検索の場合は2つのキーワードがどちらも含まれているサイトを検索します。
キーワード検索(フレーズ検索、完全一致検索)
"キーワード"
キーワードを「"(ダブルコーテーション)」で囲って検索します。
通常「SEO 対策」と検索すると「SEO」と「対策」とそれぞれの検索キーワードを含むページを検索します。これを「"SEO 対策"」と検索することで「SEO 検索」というキーワードそのものを検索することができます。
あいまい検索(ワイルドカード検索)
キー*ード
少し説明が難しいのですが、調べたいキーワードの中に「*(アスタリスク)」を入れて検索します。
例えば歌詞のフレーズの一部分がわからない場合にわからない部分に「*」を入れて検索することで知りたかったフレーズを調べることができます。
検索対象の変更
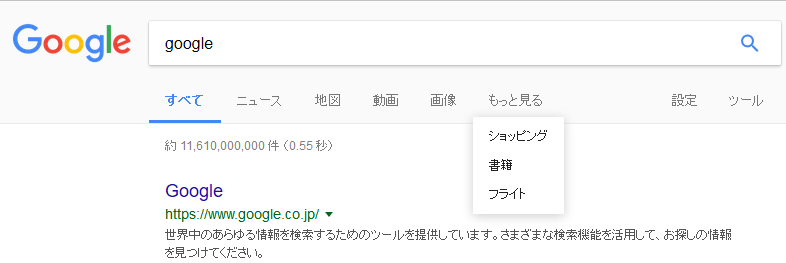
上記の画像のように検索結果画面で検索窓の下に「すべて ニュース 地図・・・・」と表示されていることはご存知ですか?
この「ニュース」や「画像」などをクリックすることで「ニュース」だけを検索することや「画像」だけを検索することができます。
時事ネタなら「ニュース」を、場所を知りたい場合は「地図」を選択すると目的に早くたどり着けると思います。
検索ツールを使用する(言語指定検索、期間指定検索)
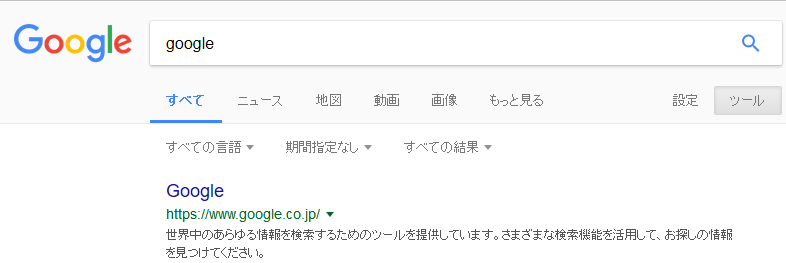
検索結果画面では検索窓の右下に「ツール」というボタンが設置されています。
このボタンを押すと検索対象の下に「すべての言語 期間指定なし すべての結果」という文字が表示されます。
「すべての言語」のプルダウンから「日本語のページを検索」を選択すると日本語で作られているサイトだけがヒットします。
検索したら、英語のページだらけになってしまった場合などに使用するのが便利ですね。
また、「期間指定なし」のプルダウンからは「1時間以内」や「1年以内」などの選択でき、ページが作られた日時で検索結果を絞り込むことができます。
いろんな検索方法をぜひ試してみてください
ここまで読んで頂きありがとうございます。
この記事を書いてGoogle検索の奥深さを改めて実感しました。
今回紹介している以外にも、特殊な検索手法はまだまだありますが、今回はよく使うものをまとめてみました。ぜひ何かを検索する際に使ってもらえるとありがたいです。
2017.03.29
♪(おんぷ)検索って知っていますか?

3月23日からYahoo検索に新しい機能が追加されました。
その名も「♪(おんぷ)検索」!!
今回はこの「♪(おんぷ)検索」を紹介します。
♪(おんぷ)検索とは??
♪(おんぷ)検索とはズバリ『音』を検索する機能です。
この説明では何のことかさっぱりわからないと思いますので、実際にやってみるのがわかりやすいでしょう。
♪(おんぷ)検索のやり方は簡単、検索ワードの後ろに「♪」を追加して検索するだけです。
ためしにYahoo検索で"雷 ♪"と検索してみてください。
検索結果に雷の音がヒットしたのではないでしょうか?うまく行かない人は以下をクリック
このようにYahooでは「キーワード ♪」の形式で検索を行うことでキーワードの音を検索することができるようになりました。
どんな音が検索できる??
♪(おんぷ)検索では現在(2017年3月29日)「47都道府県の音」、「使える音」、「動物の音」、「楽器の音」を検索することができます。
「47都道府県の音」というとなんのこっちゃな気がしますが、例えば弊社がある静岡の音を検索した場合は「大井川鐵道」の音が検索結果に表示されます。
このように、47都道府県のご当地関連の音楽がヒットするようになっているようです。
「使える音」も何かわかりずらいですが、日常の様々なシーンごとの音を検索できるようになっています。例えばユーレイがでてくるときの「ひゅ~どろどろ」のような音や、「雨の音」など様々な音が検索できます。
♪(おんぷ)検索でいろんな音を探してみてください。
今まで何かの音を聞きたいと思い検索しても、検索結果に表示されるのはテキストのみ。
聞きたいと思った音を実際に聞くためにはどこかのサイトに入って音を再生して・・・・といろいろな手順を踏まなければなりませんでした。
しかし、♪(おんぷ)検索が追加されたことにより音をダイレクトに検索することができ、すぐに聞きたい音にたどりつけるようになりました。
今後も検索できる音は増えていくことが予想されますので、みなさんもぜひ自分の聞きたい『音』を検索してみてください。
2017.02.27
WordPress 4.7または4.7.1を使用している場合はすぐにアップデートを!
知っている人が多いと思いますが、WordPressとはブログやWebサイトを作ることができるオープンソースのCMSです。
2015年の年末には全世界のWebサイトのうち25%はWordPressで作られていると言われていましたので今はもっと多いかもしれません。体感的にも自社のWebサイトにWordPressを使用しているという方はここ数年ですごく増えたように感じています。
普段WordPressのバージョンなんてあまり気にしないかもしれませんが、WordPress使用中の人はぜひバージョンを確かめてみてください。
4.7.2以降だった人は安心してください。現在(2017年2月27日)は4.7.2が最新です。
もし、自社やご自身のWebサイトが4.7または4.7.1のWordPressを使っていた場合はすぐにアップデートしましょう。

WordPressの4.7または4.7.1は危険?
数週間前(2017年2月上旬)に大学や公的機関などの多くのサイトが攻撃を受けて内容を改ざんされているというニュースがテレビに取り上げられました。
2月1日にWordPressの4.7または4.7.1には致命的な脆弱性(バグ)があるという情報が公開されました。今回のニュースはこの脆弱性を利用して多くのWordPressを使って運用していたサイトが攻撃を受けたという内容です。
サイトを攻撃や改ざんするというとものすごく難しいことに聞こえますがが、今回見つかった脆弱性を利用すれば少し知識がある人なら簡単にWebサイトを改ざんできてしまうというような脆弱性のため、数多くの被害者がでるという結果になりました。
Wordpressのバージョンはどうやって確認する?
標準のWordpressではログイン後のダッシュボードにバージョンが表示されます。
もし、ダッシュボードに表示されていない場合はFTPでWordpressのインストールディレクトリに接続して、「wp-includes」内の「version.php」をテキストエディタで開いてみてください。
「$wp_version = '4.7.2';」
のような記載が見つかると思います。この記載の4.7.2の部分がバージョンになります。
もし、FTPへの接続情報をもっていない場合、よくわからないという人は詳しい人に問い合せてみてください。また、サイト保守を業者に依頼しているような場合でも、Wordpressでサイト構築しているのであれば念のため業者に問い合わせた方がよいかもしれません。
まとめ Wordpressに限らずソフトウェアは常に最新を保とう
Webサイトの乗っ取り、攻撃、改ざんなどというと、自分の運営しているサイトは小さいから関係ないという人がいますが、サイトの大きい小さいは関係ありません。
また、サイトを改ざんされた場合は自分(自社)だけでなくサイトを閲覧する第三者にも迷惑をかけるという認識を持つことが大事です。
Wordpress4.7または4.7.1の問題についてはニュースにも取り上げられたため、ご存知の人も多いかもしれません。しかし、普段から使用するソフトウェアは最新に保つことがセキュリティ的には非常に重要です。
Wordpressを使っている人はもちろんですが、その他にも自分が使っているソフトのバージョンについて確認して、日頃から最新状態を保つように意識しましょう。
2017.02.26
今さら聞けない? ホームページ制作に使用する画像の種類
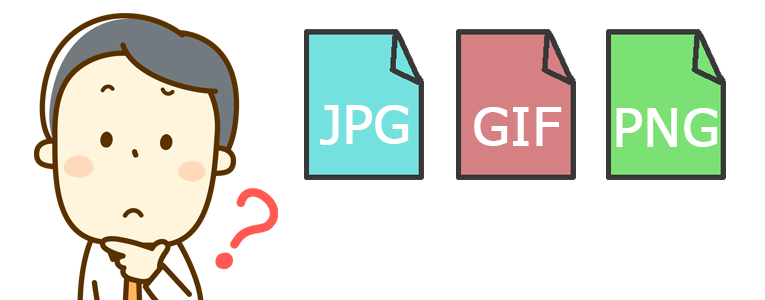
みなさんはホームページにどんな種類の画像を使用しているか気にしたことはありますか?
特に気にしていない方も多いかもしれませんが、一口に画像といっても様々な形式があります。
今回はホームページに使用できる画像形式(ファイルフォーマット)とその特徴について解説したいと思います。
どんな形式の画像がホームページ制作に使用できるのか?
画像ファイルというとよく名前があがるのが、BMP(ビットマップ)、JPEG(ジェイペグ)、GIF(ジフ)、PNG(ピング)、TIFF(ティフ)などです。
しかし、このうちホームページ制作に使用できるのはJPEG、GIF、PNGの3種類であり、BMPとTIFFは使用できません。
パソコンに入っている画像が上記のどの画像形式にあたるかは拡張子を見ることで判断できます。拡張子とはファイル名の一番最後にある「.jpg」のようなドット以降の文字列のことです。Windowsの設定によってはパソコンでは拡張子が表示されない場合がありますので、その場合は設定を変更しましょう。
JPEG(ジェイペグ)の特徴
JPEGとはJoint Photograph Experts Groupの略で、拡張子は「.jpg」※です。
デジカメでは基本的に写真をJPEG形式で保存するので、デジカメを使う人はなじみのある形式かもしれません。
特徴としては
・最大1670万色まで扱うことができる
・ファイルを不可逆圧縮している
などがあります。
写真の保存に適したファイル形式ですが、不可逆圧縮という方式でファイルを圧縮しているため、何度もファイルを保存しなおすと画質が悪くなっていくという特徴があります。
そのため、画像加工を行う際は注意が必要です。
※JPEGの拡張子は「.jpeg」、「.jpe」、「.jfif」と表記される場合もありますが「.jpg」または「.jpeg」を使うのが一般的で無難でしょう。
GIF(ジフ)の特徴
GIFとはGraphics Interchange Formatの略で、拡張子は「.gif」です。
GIFはJPEGとは異なり、最大256色までしか扱うことができません。
しかし、JPEGにはない特徴として
・画像に透過(透明色)を使用できる
・可逆圧縮のため、保存を繰り返しても劣化しない
・パラパラ漫画のようなアニメーションを扱える
といったものがあります。
上記のような特徴からGIFはアイコンやイラストといった単色・ベタ面が多い画像、またはアニメーションを取り入れた画像に適しています。
PNG(ピング)の特徴
PNGとはPortable Network Graphicの略で、拡張子は「.png」です。
PNGはJPEGやGIFよりは後発のフォーマットで、Web上での使用を目的に開発されたフォーマットです。
特徴としては
・最大1670万色まで扱うことができる
・可逆圧縮のため、保存を繰り返しても劣化しない
・画像に透過(透明色)を使用できる
というようにJPEGとGIFのいいとこどりをしたような形式です。
しかし、その分JPEGと比べるとファイルサイズは大きくなってしまうため、容量に関しては注意が必要です。
以上簡単ですが、ホームページに使用できるJPEG、GIF、PNGについていかがでしたでしょうか。
私個人的には
・写真をそのまま使う場合はJPEG
・アニメーションを使う場合はGIF
・上記に当てはまらない場合はPNG
というように画像形式を使いわけています。
何が正解はありませんが、みなさんもこれを機に一度ホームページに使う画像について考えてみてください。
2017.02.25
Googleのイースターエッグ? Googleのおもしろ機能7選
前回はGoogleの便利な特殊検索についてお伝えしましたが、今回はまったく役に立たないGoogleの隠し機能をお伝えします。
本題に入る前にイースターエッグってご存知でしょうか?
「キリスト教圏における復活祭(イースター)を祝うための風習」だと思った人が多いかもしれません。コンピュータ業界ではまったく別の意味があり、ソフトウェアなどに仕込まれた裏技、小ネタなどのことをさし、制作者が遊びでいれたおまけみたいな機能のことイースターエッグと呼びます。
では本題に戻って、Googleの隠し機能を紹介していきます。
Googleで隠し機能
Googleで「斜め」を検索
Googleで「斜め」または「askew」と検索してみてください。
画面が斜めになったのではないでしょうか。
・・・ただ斜めになる。それだけの機能です。ここにはあえてキャプチャを載せませんので気になった人は以下のリンクをクリック!!
Googleで「一回転」を検索
では続きまして「斜め」似たような機能ですが、今度は「一回転」または「do a barrel roll」と検索してください。
画面が回転したのではないでしょうか?知らない人がこの画面を見るとパソコンが壊れたかと思うかもしれませんが、故障ではないので安心してください。
Googleで「blink html」と検索
上の二つよりも地味なものになりますが、次は「blink html」と検索してください。
私は最初、普通の画面だと思ってしまいましたがよく画面を見て下さい。
検索結果の「blink」という文字を「html」という文字が点滅していませんか?
ちなみにblinkというのは英語で点滅という意味で、htmlというのはWebページの制作に使う言語です。
検索結果に「ハート」を表示
次は長いですが、以下の数式を検索してみてください。
「sqrt(cos(x))*cos(300x)+sqrt(abs(x))-0.7)*(4-x*x)^0.01, sqrt(6-x^2), -sqrt(6-x^2) from -4.5 to 4.5」
正直、なんじゃこりゃな数式ですが検索すれば答えはわかります。ハートです。
長すぎてうまくできない人は以下をクリック
検索結果にハートを表示
「Zerg Rush」で遊ぶ
「Zerg Rush」とは「StarCraft」というゲームの戦法の名前です。
この「Zerg Rush」をGoogleで検索すると、大量の「O」が襲い掛かってきたのではないでしょうか?この「O」はクリックすると消すことができます。
時間がある人はぜひこの「O」の大群と戦ってみてください。
「パックマン」で遊ぶ
唐突ですが、みなさんパックマンをご存知でしょうか?
2010年5月22日に誕生30周年を迎えた有名なゲームです。30周年記念にパックマンをGoogle上で遊べる機能を追加しています。
Googleで「パックマン」を検索すると画面上部にパックマンの画面が表示され、クリックするとパックマンで遊ぶことができます。
うまくできない方は以下のリンクからでも遊べます。
「パックマン」で遊ぶ
「ブロック崩し」で遊ぶ
これまた有名なゲームですが、ブロック崩しもGoogleで遊べます。
まずは「atari breakout」と検索してください。その後に検索窓の下の「画像」という文字をクリックして画像検索に切り替えるとブロック崩しが始まります。
「ブロック崩し」で遊ぶ
以上Googleのおもしろ機能7選でした。
機能的にはまったく実用性はありませんが、話のネタや暇つぶしの際に遊んでみてください。
パックマンやブロック崩しを仕事中にやりすぎて上司に怒られないように注意してくださいね。