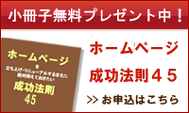静岡のHP屋コラム
カテゴリーアーカイブ
2017.06.30
キャッシュてなんだ?Webサイトを最新の状態するスーパーリロード!!
みなさんキャッシュってご存知ですか?
「卵とクリームを使って作るフランス、アルザス=ロレーヌ地方の郷土料理」のことだと思った方は違います。それはキャッシュではなくてキッシュです。
キャッシュとは、一度アクセスしたWebサイトのデータを各端末(PC、スマホ)に一時的に保存する機能です。
なぜこんなことをするかというと
同じWEBサイトを何度も見た場合に、毎回全てのデータを見に行くのではなく、最初に閲覧時に保存したキャッシュを使うことで、Webページの表示速度を速くするためです。
よくホームページを更新したのに、お客様から「ホームページが更新されていない」とお問い合わせ頂くことがあります。
このような場合の多くはこのキャッシュという機能が原因でPCやスマホに保存された過去のデータを見てしまっています。
更新を反映される場合はどうしたらいいの?
上記のようにキャッシュにより、ホームページの更新が反映されていない場合は、「スーパーリロード」という機能で、キャッシュを忘れたうえで再度確認します。
では、具体的な「スーパーリロード」の方法をお伝えします。
それは「Ctrl + F5」です。
単一のF5キーはリロード(再読み込み)ですが、「Ctrl」と同時押しすることで「スーパーリロード」という機能に代わります。この「スーパーリロード」を行うことで、キャッシュではなく再度最新のデータを取り直してくれます。
ホームページの更新が反映されないという場合はぜひ一度試してみてください。
また、この「スーパーリロード」でもキャッシュが残ってしまう場合があります。
そのような場合は、ブラウザのキャッシュのクリア(手順はブラウザにより異なります)を行うことでキャッシュを意図的に消すことも可能です。手順的には複雑になり、多少面倒ですが、「スーパーリロード」がきかない場合はこちらも試してみてください。
この記事のカテゴリー
2017.02.27
WordPress 4.7または4.7.1を使用している場合はすぐにアップデートを!
知っている人が多いと思いますが、WordPressとはブログやWebサイトを作ることができるオープンソースのCMSです。
2015年の年末には全世界のWebサイトのうち25%はWordPressで作られていると言われていましたので今はもっと多いかもしれません。体感的にも自社のWebサイトにWordPressを使用しているという方はここ数年ですごく増えたように感じています。
普段WordPressのバージョンなんてあまり気にしないかもしれませんが、WordPress使用中の人はぜひバージョンを確かめてみてください。
4.7.2以降だった人は安心してください。現在(2017年2月27日)は4.7.2が最新です。
もし、自社やご自身のWebサイトが4.7または4.7.1のWordPressを使っていた場合はすぐにアップデートしましょう。

WordPressの4.7または4.7.1は危険?
数週間前(2017年2月上旬)に大学や公的機関などの多くのサイトが攻撃を受けて内容を改ざんされているというニュースがテレビに取り上げられました。
2月1日にWordPressの4.7または4.7.1には致命的な脆弱性(バグ)があるという情報が公開されました。今回のニュースはこの脆弱性を利用して多くのWordPressを使って運用していたサイトが攻撃を受けたという内容です。
サイトを攻撃や改ざんするというとものすごく難しいことに聞こえますがが、今回見つかった脆弱性を利用すれば少し知識がある人なら簡単にWebサイトを改ざんできてしまうというような脆弱性のため、数多くの被害者がでるという結果になりました。
Wordpressのバージョンはどうやって確認する?
標準のWordpressではログイン後のダッシュボードにバージョンが表示されます。
もし、ダッシュボードに表示されていない場合はFTPでWordpressのインストールディレクトリに接続して、「wp-includes」内の「version.php」をテキストエディタで開いてみてください。
「$wp_version = '4.7.2';」
のような記載が見つかると思います。この記載の4.7.2の部分がバージョンになります。
もし、FTPへの接続情報をもっていない場合、よくわからないという人は詳しい人に問い合せてみてください。また、サイト保守を業者に依頼しているような場合でも、Wordpressでサイト構築しているのであれば念のため業者に問い合わせた方がよいかもしれません。
まとめ Wordpressに限らずソフトウェアは常に最新を保とう
Webサイトの乗っ取り、攻撃、改ざんなどというと、自分の運営しているサイトは小さいから関係ないという人がいますが、サイトの大きい小さいは関係ありません。
また、サイトを改ざんされた場合は自分(自社)だけでなくサイトを閲覧する第三者にも迷惑をかけるという認識を持つことが大事です。
Wordpress4.7または4.7.1の問題についてはニュースにも取り上げられたため、ご存知の人も多いかもしれません。しかし、普段から使用するソフトウェアは最新に保つことがセキュリティ的には非常に重要です。
Wordpressを使っている人はもちろんですが、その他にも自分が使っているソフトのバージョンについて確認して、日頃から最新状態を保つように意識しましょう。
この記事のカテゴリー
2017.02.26
今さら聞けない? ホームページ制作に使用する画像の種類
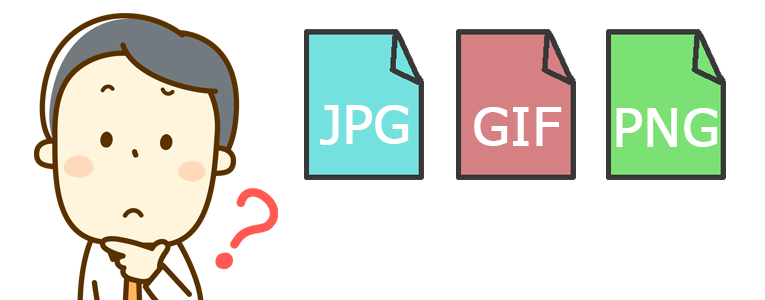
みなさんはホームページにどんな種類の画像を使用しているか気にしたことはありますか?
特に気にしていない方も多いかもしれませんが、一口に画像といっても様々な形式があります。
今回はホームページに使用できる画像形式(ファイルフォーマット)とその特徴について解説したいと思います。
どんな形式の画像がホームページ制作に使用できるのか?
画像ファイルというとよく名前があがるのが、BMP(ビットマップ)、JPEG(ジェイペグ)、GIF(ジフ)、PNG(ピング)、TIFF(ティフ)などです。
しかし、このうちホームページ制作に使用できるのはJPEG、GIF、PNGの3種類であり、BMPとTIFFは使用できません。
パソコンに入っている画像が上記のどの画像形式にあたるかは拡張子を見ることで判断できます。拡張子とはファイル名の一番最後にある「.jpg」のようなドット以降の文字列のことです。Windowsの設定によってはパソコンでは拡張子が表示されない場合がありますので、その場合は設定を変更しましょう。
JPEG(ジェイペグ)の特徴
JPEGとはJoint Photograph Experts Groupの略で、拡張子は「.jpg」※です。
デジカメでは基本的に写真をJPEG形式で保存するので、デジカメを使う人はなじみのある形式かもしれません。
特徴としては
・最大1670万色まで扱うことができる
・ファイルを不可逆圧縮している
などがあります。
写真の保存に適したファイル形式ですが、不可逆圧縮という方式でファイルを圧縮しているため、何度もファイルを保存しなおすと画質が悪くなっていくという特徴があります。
そのため、画像加工を行う際は注意が必要です。
※JPEGの拡張子は「.jpeg」、「.jpe」、「.jfif」と表記される場合もありますが「.jpg」または「.jpeg」を使うのが一般的で無難でしょう。
GIF(ジフ)の特徴
GIFとはGraphics Interchange Formatの略で、拡張子は「.gif」です。
GIFはJPEGとは異なり、最大256色までしか扱うことができません。
しかし、JPEGにはない特徴として
・画像に透過(透明色)を使用できる
・可逆圧縮のため、保存を繰り返しても劣化しない
・パラパラ漫画のようなアニメーションを扱える
といったものがあります。
上記のような特徴からGIFはアイコンやイラストといった単色・ベタ面が多い画像、またはアニメーションを取り入れた画像に適しています。
PNG(ピング)の特徴
PNGとはPortable Network Graphicの略で、拡張子は「.png」です。
PNGはJPEGやGIFよりは後発のフォーマットで、Web上での使用を目的に開発されたフォーマットです。
特徴としては
・最大1670万色まで扱うことができる
・可逆圧縮のため、保存を繰り返しても劣化しない
・画像に透過(透明色)を使用できる
というようにJPEGとGIFのいいとこどりをしたような形式です。
しかし、その分JPEGと比べるとファイルサイズは大きくなってしまうため、容量に関しては注意が必要です。
以上簡単ですが、ホームページに使用できるJPEG、GIF、PNGについていかがでしたでしょうか。
私個人的には
・写真をそのまま使う場合はJPEG
・アニメーションを使う場合はGIF
・上記に当てはまらない場合はPNG
というように画像形式を使いわけています。
何が正解はありませんが、みなさんもこれを機に一度ホームページに使う画像について考えてみてください。
2017.01.31
Whoisに登録されている情報を見直して正しい情報に更新(変更)しよう
あまり聞きなれない方も多いかもしれませんが、今回はWhoisについて簡単に解説します。
Whoisとは
ご自身でドメイン管理などを行っている人には、なじみのある言葉かもしれませんが簡単に言うとWhoisとは、ドメインの所有者情報だと思ってもらえれば大丈夫です。
(正確にはDNSの情報など他にもありますが、今回は人の情報に絞って記載します)
また、Whoisの情報は全世界に一般公開されているため、Whoisを使えばこのドメインは誰が所有者なのかを調べたりできます。
基本的にドメインは匿名で取得することができず、取得するには所有者などの情報を登録する必要があります。(今回は割愛しますが、自分の情報の代わりにドメインの管理会社(お名前.comなど)の情報を公開する「Whois情報公開代行サービス」と呼ばれるサービスもあります)
Whoisで管理されている人に関す情報は以下の4種類です。
- 登録者情報(Registrant)
- 管理担当者情報(Admin)
- 経理担当者情報(Billing)
- 技術担当者情報(Tech)
※それぞれにメールアドレス、名前、組織名、住所、電話、FAXの情報が登録されます。
Whois情報はなぜ入力する必要があるの?
Whois情報は違法なサイトやスパムメールなど、インターネットユーザに被害を出すような行為をした場合の連絡先として使用されます。
その性質上、ICANN(ドメイン関係の最高権力者だと思って下さい)からよりレジストラ(ドメインの管理会社)に対して正しい情報の登録が義務付けられており、レジストラは登録情報が不正なドメインに対してドメインを削除する権利を持っています。
レジストラはドメインの登録者情報(Registrant)に登録されているメールアドレスに対して確認のメールを送っており、メールに記載されたリンクから処理を行わないと不正なドメインとしてドメインが利用できなくなります。
Whois情報はどうやって更新するの?
Whois情報の変更は、ドメインをどの会社(お名前.com、バリュードメイン、さくらインターネット、ムームードメインなど)を使用しているかによって異なりますが、今回は一般的な流れだけ説明します。
Whois情報は登録者情報(Registrant)を変更する場合と、それ以外の情報を更新する場合で手順が異なります。
登録者情報(Registrant)以外を更新する場合
多くの場合、管理会社のサイトからログインをするとWhois情報の変更フォームがあります。
管理担当者情報(Admin)、経理担当者情報(Billing)、技術担当者情報(Tech)につきましては上記のような変更フォームから情報を変更できます。
登録者情報(Registrant)を変更する場合
登録者情報(Registrant)の変更に関しても、変更フォームから情報を変更することは一緒なのですが、名前、組織名、メールアドレスのいずれかに変更が入る場合は、承認が必要となります。
具体的には、以下のような流れになります。
登録者情報(Registrant)の名前、組織名を変更する場合
①変更フォームから変更を行う
②登録者情報(Registrant)のメールアドレスに対して確認メールが送信される
③確認メールに記載された承認作業を行う
④Whois情報が変更される
登録者情報(Registrant)のメールアドレスを変更する場合
①変更フォームから変更を行う
②変更前の登録者情報(Registrant)または管理担当者情報(Admin)の
メールアドレスに対して確認メールが送信される
③変更後の登録者情報(Registrant)のメールアドレスに対して確認メールが送信される
④確認メールに記載された承認作業を行う(②③で送信された2通両方行う必要があります)
⑤Whois情報が変更される
登録者情報(Registrant)のメールアドレスが受信できない場合は?
登録者情報(Registrant)のメールアドレスが受信できないとWhois情報を変更することができません。そのため、その場合はまず管理担当者情報(Admin)のメールアドレスを変更し、その後に登録者情報(Registrant)を変更すれば変更することができます。
まとめ
- Whois情報についてWhois情報とは、ドメインの所有者の情報で一般に公開されています。
- Whois情報が間違っているとドメインが停止される恐れがあるので、必ず最新の情報を保つようにしましょう。
細かい操作などは利用している会社などによりさまざまですが、上記の2点は全ての会社において共通して言えることですのでドメインを管理する際は気に留めておくことをおすすめします。
この記事のカテゴリー
2017.01.25
ローカル検索・ローカルSEOとは
スマホが普及したことにより、インターネットをつかった検索環境が大きく変化しています。お店や商品、サービスの情報や評判などを調べるとき、多くの方が手元にあるスマホやタブレットを使ってその場で調べるようになりました。
スマホが普及し、検索エンジンや地図アプリを通じて情報収集する人が増えた今、検索エンジンもその環境・行動動態に適応しはじめています。
ローカル検索とは
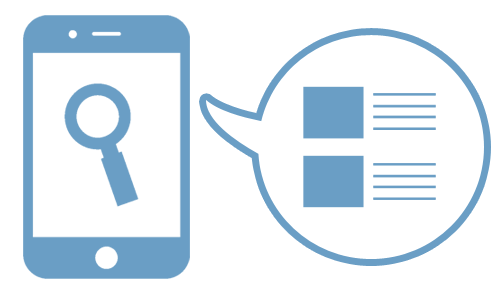
ローカル検索とは、以下のような場合に、地図と連動した結果を出してくれる検索エンジンの機能です。
- 「地名 + サービス名」のキーワード検索
- Googleマップ等の地図でお店を検索
- 端末の位置情報をONにした状態でお店・サービスを検索
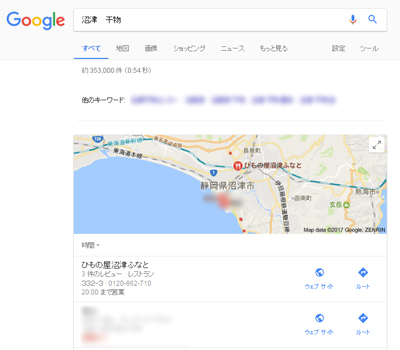
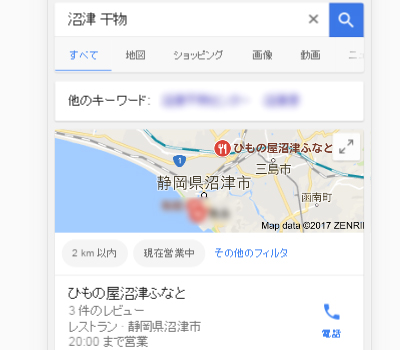
上の画像は「沼津 干物」で検索した時の画面です。
弊社のお客様、沼津の干物屋ふなとさんもちゃんとローカル検索の上位に入っています。
スマホの普及で変わってきた検索スタイル
スマホが普及し、ローカル情報を地図アプリから取得する機会が増えました。
つまり、検索機能の使い方が「腰を据えてじっくり調べる」というスタイルから「その場で行き先を決める」スタイルに変わりつつあるということになります。
特に地域密着型の店舗やサービスの場合は、このローカル検索結果にサイトや店舗を表⽰し、上位表示させるための対策(ローカルSEO)行うことが重要になってきます。このローカル検索は、通常の検索エンジンのSEO対策とは異なったプロセスで検索結果が決められているので注意が必要です。
ローカルSEOで地域No.1を目指そう
検索エンジンは、ユーザーが何を検索したいかを判別して、最適であろう検索順位を表示するようになりました。ローカルSEOを上手く活用できれば、競合他社が多い言葉(ビッグワード)でも、大手サイトより上位表示されるチャンスがあります。
地域密着のお店や、サービスを提供されている方は是非、ローカルSEOを活用して地域No.1を目指しましょう!
ローカル検索・ローカルSEOに関するセミナーを開催します
私たちアーティスティックスでは、2017年2月にローカルSEOに関するセミナーを開催しています。詳しく聞いてみたい方は是非、お気軽にご参加ください。参加定員5名様の少人数制にしていますので、気軽に質問したり個別に相談したりできるセミナーです。
今回のセミナーでは
- 検索エンジンに好かれるためのポイント
- ローカル検索で表示機会を増やす方法
- ローカルSEOのランキング要因
- ローカルSEOで上位表示するための3つのポイント
などをご紹介します。
セミナーへのご参加は無料です。是非、お気軽にご参加ください。
2017.01.23
強調スニペットとは? Googleさんが知りたいことの答えをくれる?
強調スニペットって聞いたことありますでしょうか?
聞いたことがないという方が多いかもしれませんが、名称を知らないだけで見たことがある方は多いかもしれません。私も最初に知ったときは「ああ、あれのことそう呼ぶんだ」っと思いました。
前置きはそれぐらいにして本題の協調スニペットとは何かについて説明していきます。
強調スニペットとはなにか?
Google検索で質問をすると、通常であれば検索ワードに関連するページが表示されます。
しかし、検索ワードによっては以下のように検索ワードの意味が検索結果の画面に直接表示される場合があります。
これが強調スニペット(英語ではFeatured Snippet)です。
画像からわかる通り、強調スニペットとは、Googleの検索結果上部に表示される検索ワードに対する答えのブロックです。ここに載る内容は検索ワードに対する「回答の概要」、「画像(ない場合もある)」、「タイトル(ページへのリンク)」、「URL」です。
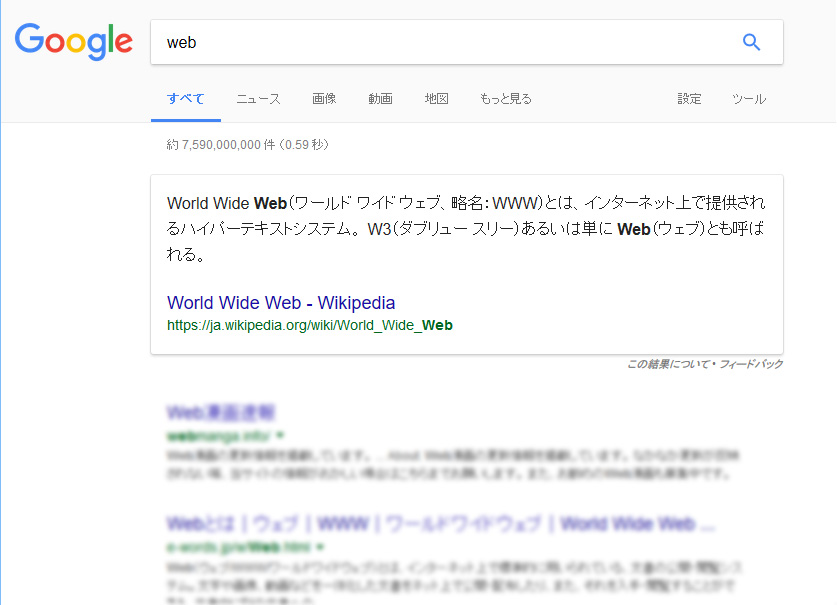
強調スニペットの特徴
Googleで検索を行うと、そのキーワードと関連性の高いページの1位~10位までが表示さます。(この検索結果を自然検索やオーガニック検索と呼びます。)しかし、検索ワードによっては自然検索の結果以外に以下のようなものが表示される場合があります。
- 広告(有料検索)
- Googleマップの検索結果
- Googleショッピング検索結果
- 画像検索の検索結果
これらの内容は自然検索の結果よりも上部に表示されることが多く、自然検索で1位になるよりも効果が期待できる場合もあります。また、上記の内容は自然検索の順位とは異なるルールで表示されるため、広告以外は狙って表示させるのは難しいと言われています。
強調スニペットは上記の内容と同じように、通常の自然検索の結果よりも上部に表示されるため、
自分のサイトが強調スニペットに表示されれば高い流入効果が見込めるでしょう。
強調スニペットに表示されたくない
あまり必要になることはないと思いますが、「自分のページは強調スニペットに表示されなくない」という場合は<head></head>内に以下のメタタグを設定することで強調スニペットの候補から除外(オプトアウト)することができます。
<meta name="googlebot" content="nosnippet">
※上記タグを設定すると通常のスニペットもオプトアウトされるので注意してください。
強調スニペットに自分のサイトを載せたい
現状では、強調スニペットに自分のサイトを狙って載せることはできません。
Googleは「ユーザーの質問に対する回答がページに含まれていることをプログラムで判断し、その結果を強調スニペットとして表示します。」と発表しています。
そのため、現段階では少しでも自分のサイトが選ばれやすくするように、以下の点に気を付けて記事を書くといいでしょう。
HTMLの構文を正しく記載する
当たり前だと思うかもしれませんが、大事なことなので気をつけましょう。プログラムがWebページの内容を適切に解読できるようにHTMLなどの構文は正しく記載する必要があります。
通常のSEO対策にも言えることですが、構造がわかりやすいように、適切なタイトルタグ、見出し(h1~h6)を心掛けましょう。文章以外の部分でも、クローラーが正しくページを巡回できるようにサイト内リンクなども適宜設定しておく必要があるでしょう。
質問に対する回答を明確に記載する
プログラムが質問・回答を判断しているので、画像で解説は控えて文章での解説するようにしましょう。(プログラムは画像の内容を判断できません。)
質問に対する回答もだらだらと長く書くのではなく、2~3行程度で端的に説明しましょう。
詳しいことを書くとどうしても長くなりがちですが、強調スニペットにはページから抽出された答えが表示されるため、抽出されやすい文章が好まれると予想されます。
端的な解説をまずは短めに記載し、その後詳しく説明するような構成がおすすめです。
まとめ
強調スニペットについて理解して頂けましたでしょうか?
検索結果の画面に答えがでるということはユーザのストレスを軽減させ、検索の時間短縮につながります。この機能はGoogle検索がユーザに役にたつ検索結果を作っていることからも自然な流れの機能なのかもしれません。
強調スニペットに表示されているサイトを見ると、大企業のサイトや知名度が高いサイトが選ばれるわけではなく、単純にわかりやすいページが表示されている印象を受けます。
狙って表示することは難しいですが、強調スニペットのことを理解してユーザ目線の記事を作成していればいつか強調スニペットに表示されることも夢ではありません。
ぜひこの機会に、自サイトのコンテンツの見直しなどしてみてはいかがでしょうか。
2016.12.30
JQueryで簡単にページに雪や落ち葉を降らせる方法
ブログの本題と全く関係ないですが、みなさんLINEって使っていますか?
先日ふとLINEのトーク画面を見ると雪が降っているではないですか。これを見て思いました。
そういえばホームページでも雪とか降ってるサイトを見かけるなぁ・・・
と思ったので今回はホームページに雪を降らせる方法をご紹介します。
jqueryを使用してホームページに雪を降らせる3ステップ
探せば他にもあると思いますが、今回は比較的に簡単に実装可能なjQueryのプラグイン「JQuerny-Snowfall」を使用した方法を解説していきます。
ステップ1 「JQuerny-Snowfall」の入手
「JQuerny-Snowfall」はGitHubでダウンロード可能です。
以下のリンクを開き、緑色の「Clone or download」→「Download ZIP」をクリックしてZIPファイルをダウンロードしてください。
https://github.com/loktar00/JQuery-Snowfall/
ダウンロードが完了したら、「dist」フォルダの中にある「snowfall.min.js」を使用します。
ステップ2 「JQuerny-Snowfall」の読み込み
ファイルの準備が完了したら次はプラグインの読み込みです。
以下のように<head></head>内に以下のタグを入力してjQuerny本体とプラグインを読み込んでください。
<script type="text/javascript" src="https://ajax.googleapis.com/ajax/libs/jquery/1.8.3/jquery.min.js"></script>
<script type="text/javascript" src="/js/snowfall.jquery.min.js"></script>
※パスは実際の環境に合わせて書き換えてください。(jQuery本体は1.8.3でなくても大丈夫です。)
上記タグは上がjQuery本体で下がプラグインの読み込みとなります。
ステップ3 実行するためのjavascriptを記載する
読み込みの後は実行するためのjavascriptを記載します。具体的にはステップ2で入力したタグの下に以下のタグを続けて入力すればOKです。
<script type='text/javascript'>
$(document).ready(function(){
$(document).snowfall();
});
</script>
おまけ 雪以外を降らせてみよう オプション紹介
雪を降らせるだけであればステップ3までの手順で完了ですが、今回使用したプラグイン「JQuerny-Snowfall」では雪以外のものを降らせたり、雪の量や速度を変更するオプションも組み込まれています。オプションは以下のような形式で記載します。
<script type='text/javascript'>
$(document).ready(function(){
$(document).snowfall({
option : value,
option : value,
:
option : value
});
});
</script>
上記optionには以下表のものが使用可能です。
| オプション名(option) | 値(value) | 備考 |
|---|---|---|
| flakeCount | 数値 | 雪の量 |
| flakeColor | カラーコード(#000) | 雪の色 |
| flakeIndex | 数値 | 雪の重なり方(z-index) |
| minSize | 数値 | 雪の最小サイズ |
| maxSize | 数値 | 雪の最大サイズ |
| minSpeed | 数値 | 雪の最低速度 |
| maxSpeed | 数値 | 雪の最高速度 |
| round | boolean型(true または false) | 雪の形を丸くする |
| shadow | boolean型(true または false) | 雪に影を付ける |
| collection | 要素名(body) | 雪を要素に積もらせる |
| image | 画像パス | オリジナル画像を降らせる |
オプションを使用して、雪の代わりに落ち葉を降らせるデモページを作成しました。
まとめ
今回はjQueryのプラグイン「JQuerny-Snowfall」を使用して雪を降らせる方法をご紹介しましたが、いかがでしたでしょうか?
オプションを使用すれば雪を降らせる以外にもいろいろな演出を行うことが可能ですので、Webページに何か一工夫したいと思ったらこのプラグインを使ってみてはいかがでしょうか。
この記事のカテゴリー
2016.12.29
観光施設・宿泊業におすすめ。ホームページの多言語化!!

ホームページを作成する際にホームページの言語について考えたことはありますか?
今回はホームページ多言語化の必要性について考えてみたいと思います。
下火になった「爆買い」と変化する観光客の目的
「爆買い」・・・2015年の流行語で中国人が家電などを大量にまとめ買いすることがニュースに取り上げられました。約1年が経過した今でも記憶に新しいと感じる人も多いと思います。しかし、2016年末の現時点では「爆買い」はだいぶ下火になりました。
為替の変動、中国の景気、中国政府が海外購買の課税を強化したことなどさまざまな要因がありますが、「爆買い」が再度復活する見込みは薄いでしょう。「爆買い」がなくなると考えると、外国人観光客が減るというイメージを持つ方が多いかもしれませんがそれは違います。
日本政府観光局のデータによると1月から11月の中国人観光客を前年と比較すると実に28%増加しています。たしかに「爆買い」という目的自体は下火にはなりましたが、訪日の目的が「購入」から「体験」へと変化してきています。
「体験」へと目的が変化したことに伴い、昨年は旅行の形態として団体客によるツアーが多かったのですが、今年はツアーよりも自由度が高いFIT(Foreign Independent Travel)と呼ばれる個人旅行者が増加してきています。
個人旅行者が増えたことにより、ゴールデンルートと呼ばれる定番のスポット以外にも地方の観光スポットへの外国人旅行者が増えると予想されています。
では個人旅行者は「行き先の情報」、「行くための手段」、「宿泊先」などの情報をどこから入手するのでしょうか。
情報収集の手段で一番使われるのはやはりインターネット・ホームページの閲覧です。
ホームページ多言語化の必要性
だいぶホームページ制作と直接関係のないことを書きましたが、ここからホームページの話に戻ります。観光施設・宿泊業を営んでいる方の中には上に記載したような外国人の個人旅行者をターゲットにしたいと考えている方も多いのではないでしょうか。
その場合、必要不可欠になってくるのが、ホームページの多言語化です。
自分が旅行するときのことを想像してみてください。
観光スポット周辺でホテルを探したときにほとんどのサイトは英語しかない。そんな中で一つのホテルだけ日本語対応しているサイトが見つかったとしたら。おそらく多くの人はそのホテルの利用を検討すると思います。
しかしながら観光施設・宿泊業のホームページを見ると多言語化されていないホームページが多数見つかります。そんな現状を鑑みると今ホームページを多言語化するということは、競合他社と差をつけるチャンスです。
ホームページの多言語化とは具体的には何をするか?
ホームページを実際に多言語化する場合、大きくわけて3つのパターンにわかれます。
それぞれについて以下に説明します。
1.Googleなどの機械翻訳を使用する
Google翻訳などの機械による自動翻訳機能をホームページに追加するというものです。
この方法は一番お手軽かつ費用もあまりかからないことがメリットですが、機械による翻訳のため、固有名詞などが正しく翻訳されないことなどがデメリットです。
また、Google chromeで英語サイトを閲覧するとWebサイト側で設定していないくてもブラウザ側で自動翻訳を促すメッセージが表示されます。
2.言語毎の専用ページを新しく追加する
こちらは必要と思われる内容を抽出し、各言語のページを1ページ(または数ページ)のみ作成するというものです。ターゲットに合致する内容を抽出できれば、翻訳やページ追加の費用をある程度抑えつつ効果を得ることができるため、おすすめの方法です。
3.言語毎のサイトを作成する
最後にこのパターンは言語ごとにサイトごと作ってしまうというものです。対応としては完璧なものではありますが、言語毎にサイトがひとつ増えるので作成費・運用費ともに上の二つのパターンよりも費用がかかってしまいます。
まとめ
今回はホームページの多言語化の必要性・方法について簡単に説明しました。
いざ対応を考えた場合、やり方だけでなく何か国語をつくるべきかということも大きな要素になります。個人的には英語、中国語、韓国語の3言語に対応しているサイトが増えてきているように感じますが、「まずは英語だけ」といったように段階的な対応でもよいでしょう。
すぐに対応できないという方は、料金やアクセスといった重要な部分だけを英語で作成するといった対応だけでも、対応しているとしていないでは大きな違いだと思います。
観光施設・宿泊業の経営者やホームページ担当者の方はぜひこの機会にホームページの多言語化について一度検討してみてください。
2016.11.16
ちょっとひと手間のおもてなし。お問い合わせフォームプチ改善6ステップ

みなさんはWebサイトのお問い合わせフォームでお問い合わせをしたことがありますか?
お問い合わせしようとしたけど、いざ入力をはじめたらめんどくさくなって途中でやめてしまったなんて人も多いのではないでしょうか。
めんどくさくなった理由としてよく聞くのが
- 入力しなければならない項目が多すぎる
- 入力後に進もうとしたらエラーになった
- 何を入力していいのかわからない項目がある
などです。
ホームページ制作を行う上でお問い合わせをいただくことは目的のひとつだと思います。そんなお問い合わせフォームですが、その他のページに比べて軽視されがちです。他のページはすごく素敵なのにお問い合わせフォームはとってつけたようなものになっているWebサイトも数多く見かけます。
今回は、ちょっとしたひと手間でユーザがお問い合わせフォームを使いやすくなるようなプチ改善をご紹介します。ひとつひとつは何てことないことですが、何てことないことの積み重ねでユーザの使いやすさは大きく変わりますので、対応できそうなものがあればぜひ実践してみてください。
ステップ1 本当に必要な項目以外は削除する
基本的なことですが、ユーザに入力してもらう項目は最小限にしましょう。
ちょっとしたことを聞きたいのに「名前」「住所」「生年月日」「電話番号」・・・と入力しなければならなかったらユーザはお問い合わせするでしょうか。集客やマーケティングを考えるとお問い合わせの際に、顧客(または見込み客)の情報を少しでも入力してほしくなるものです。
しかし、一度ユーザ目線になって本当に必要な項目を再検討してみましょう。「必須でなければいい」と思うかもしれませんが、必須でなくても不要な項目がたくさんあればユーザは入力する気持ちが半減してしまいます。ここは思い切っていらない項目は削除しましょう。
ステップ2 必須入力項目は「※」ではなく「必須」と書く
以下のように必須の部分に「※」のみ記載されているお問い合わせフォームがよくあります。
フォーム上部に「※は必須項目です」と記載されていれば、必須を表していることはわかりますが、ユーザからすると「※」の意味に一瞬悩んでしまいます。
このような場合は「※」と書くのではなく「必須」と書きましょう。その方がユーザの心理ストレスを軽減できます。
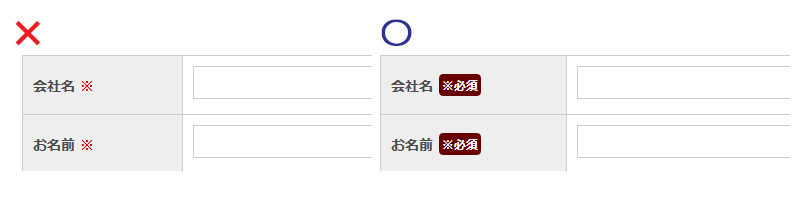
ステップ3 入力している項目に色つける
お問い合わせフォームを利用してくれる人はパソコンが得意な方ばかりではありません。
「名前」の項目を入力していたつもりが、カーソルがどこかへ飛んでしまったなんてこともよくあります。そこで入力している項目の背景だけ色を変えるなどして、現在どこを入力しているのかわかりやすくしましょう。
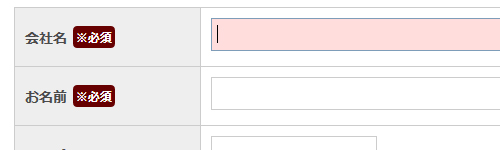
ステップ4 入力例を記載する
仮に「住所」とだけ書かれた項目があった場合にあなたなら何を入力するでしょうか?
「〒411-0943 静岡県駿東郡長泉町下土狩690-1-101」と入力する方もいれば「静岡県駿東郡長泉町下土狩690-1-101」と郵便番号を省略する方もいるでしょう。中には県名を省略して「駿東郡長泉町下土狩690-1-101」と記載される場合もあると思います。
住所以外でも電話番号は半角で入力すべきか全角で入力すべきかなどユーザが悩んでしまうポイントは数多くあります。このような場合に書き方の見本があればユーザは迷うことなくどのように住所を書けばいいかわかりますので入力の見本はできるだけ記載しましょう。
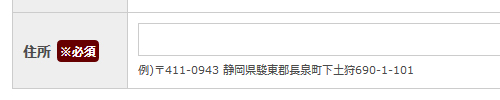
ステップ5 入力エラーは内容がわかるように、できればリアルタイムに表示する
これはシステムにより実現するのが難しいかもしれませんが、入力エラーはなるべく内容がわかるように書くとともにリアルタイムに表示するようにしましょう。
たくさんの項目を入力したのに一番最後にまとめてエラーと表示された場合、どこがだめだったのか何がエラーだったのかを上に戻ってさがす必要があります。これはユーザにとって大きなストレスとなってしまい、離脱の大きな要因のひとつです。
各項目の入力が完了した都度、エラーがわかれば最後にでるよりもユーザのストレスは大きく減少されます。
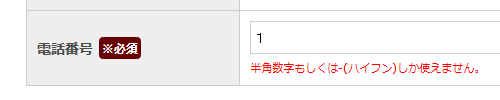
ステップ5 お問い合わせ内容を最初に入力できるようにしよう
通常お問い合わせフォームというと「名前」→「電話」→「お問い合わせ内容」といったように、まず個人情報を入力して最後に肝心の内容を記載するような順番になっています。
これをまず「お問い合わせ内容」を入力して、後から個人情報を入力するように変更します。
この順番を入れ替えることで、用件を入力し終わってから個人情報を入力ことになります。
用件の入力が終わっている場合、その後の個人情報入力が多少めんどうでも、ここで入力をやめると今までの入力が無駄になるという心理が働き最後まで入力してもらいやすくなります。
ステップ6 お問い合わせフォーム以外のお問い合わせ手段を設ける
お問い合わせフォームの改善からは少しずれるかもしれませんが、お問い合わせフォームのページには電話番号・FAX番号などを載せ、お問い合わせフォーム以外でもお問い合わせがもらえるようにしましょう。
今は手紙・電話・FAX・メール・Line・各種SNSなど多種多様な連絡手段があり、好みも人それぞれです。そのため、お問い合わせをもらえるツールをお問い合わせフォームに絞らず、受けられるツールは全て載せるようにしましょう。
おまけ サンクスページにも一工夫を!
サンクスページとはお問い合わせが完了したあとのページを意味しています。
お問い合わせしてくれたということは、そのWebページに関してある程度関心が高い可能性が高いです。せっかく興味をもってもらっているのに、サンクスページに「お問い合わせありがとうございました。」しか表示されていないのはものすごくもったいないです。
セミナー申し込みのフォームであればサンクスページには他のセミナー情報を、ただのお問い合わせフォームであればサービス紹介のページなどへ誘導するのがよいでしょう。
冒頭にも書きましたが、お問い合わせフォームは多くのWebサイトにあるにも関わらずあればいいというように軽視されがちなページです。
このページを改善することで他のサイトと差別化にもつながりますのでぜひ、これを機会に自分のサイトを見直してみてはいかがでしょうか。
この記事のカテゴリー
2016.10.31
「スマホ向けページ」に点数をつけてくれるツールが登場
スマホ向けページが検索順位評価の基準になる?の記事でも紹介しましたが、今後しばらくはスマホ向けページの内容が重要視される傾向にあります。
そんな中、Googleがスマホ対応についてホームページを採点してくれるツール「Mobile Website Speed Testing Tool - Google」を公開しました。
スマホ向けサイトを採点してくれる項目
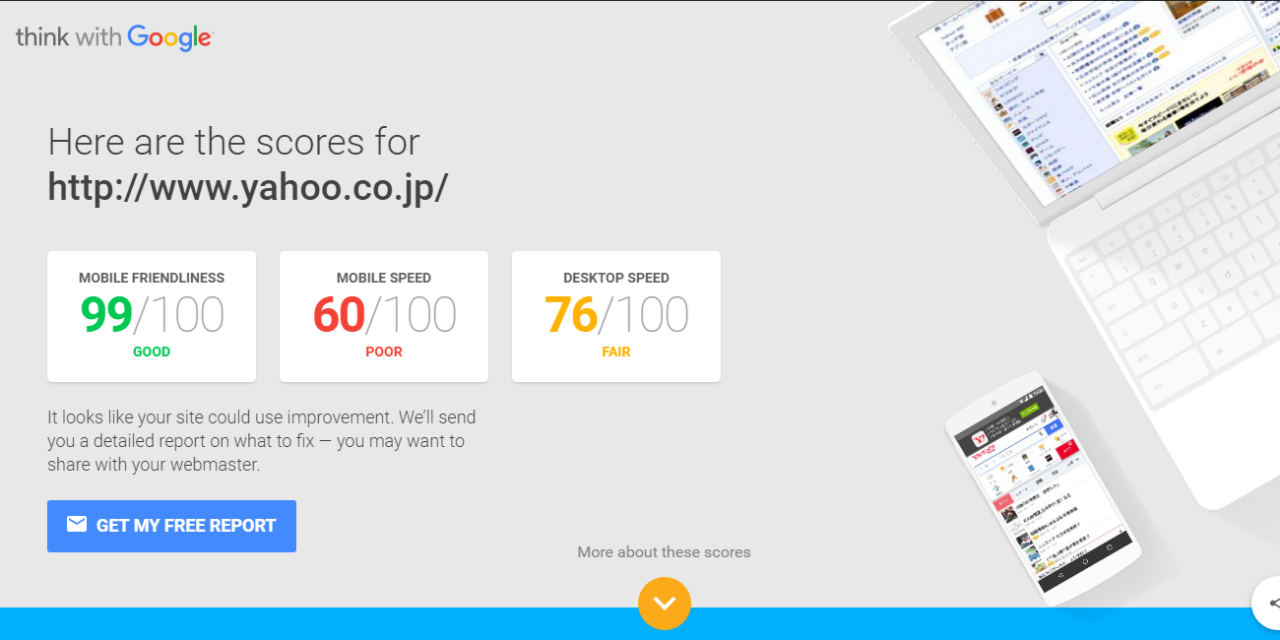
このツールでは下記の3つを採点してくれます。
- 「スマホ対応しているかどうか」
- 「スマホサイトの表示速度」
- 「パソコンサイトの表示速度」
Mobile Website Speed Testing Toolを実際に使ってみた
使い方は簡単で、採点したいページのアドレスを入力して、「TEST NOW」ボタンを押すだけ。
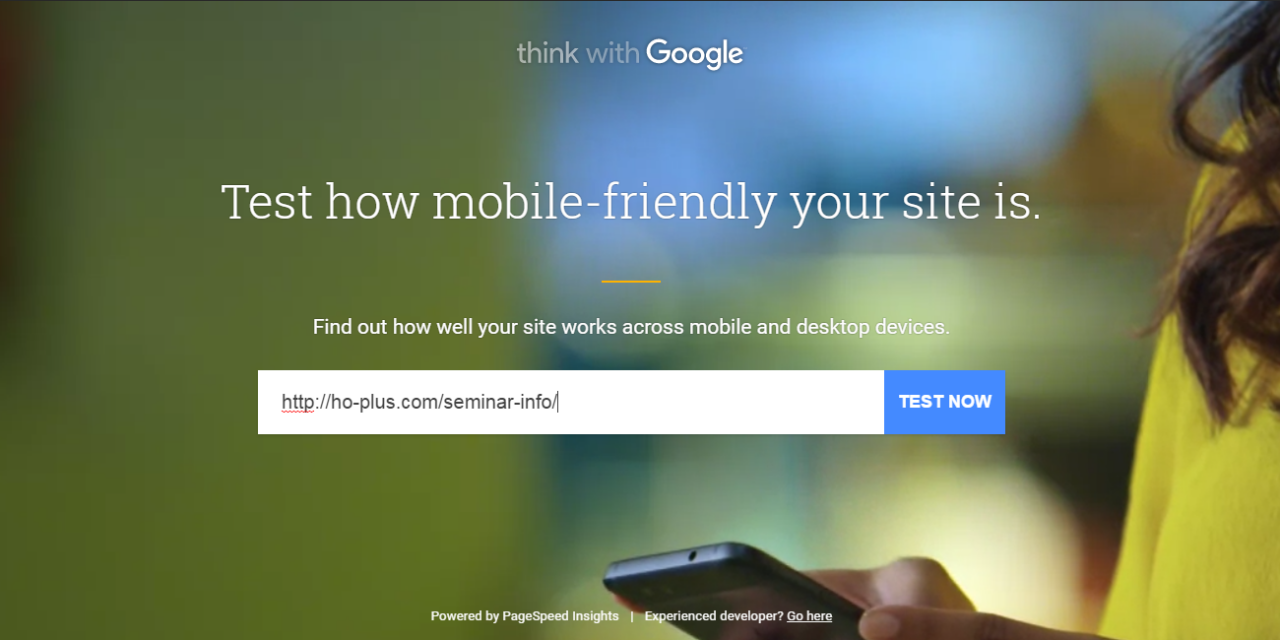
すると、採点が始まります。結果が出るまで少し待ちます。
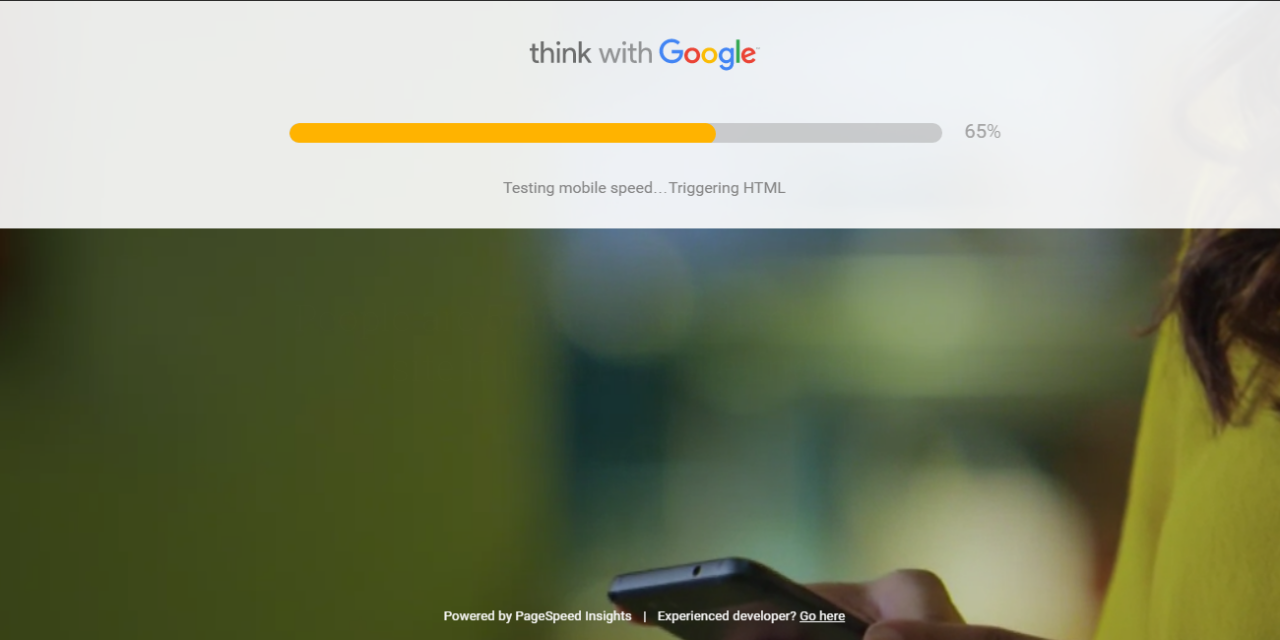
数秒程度待つと、採点結果を表示してくれます。
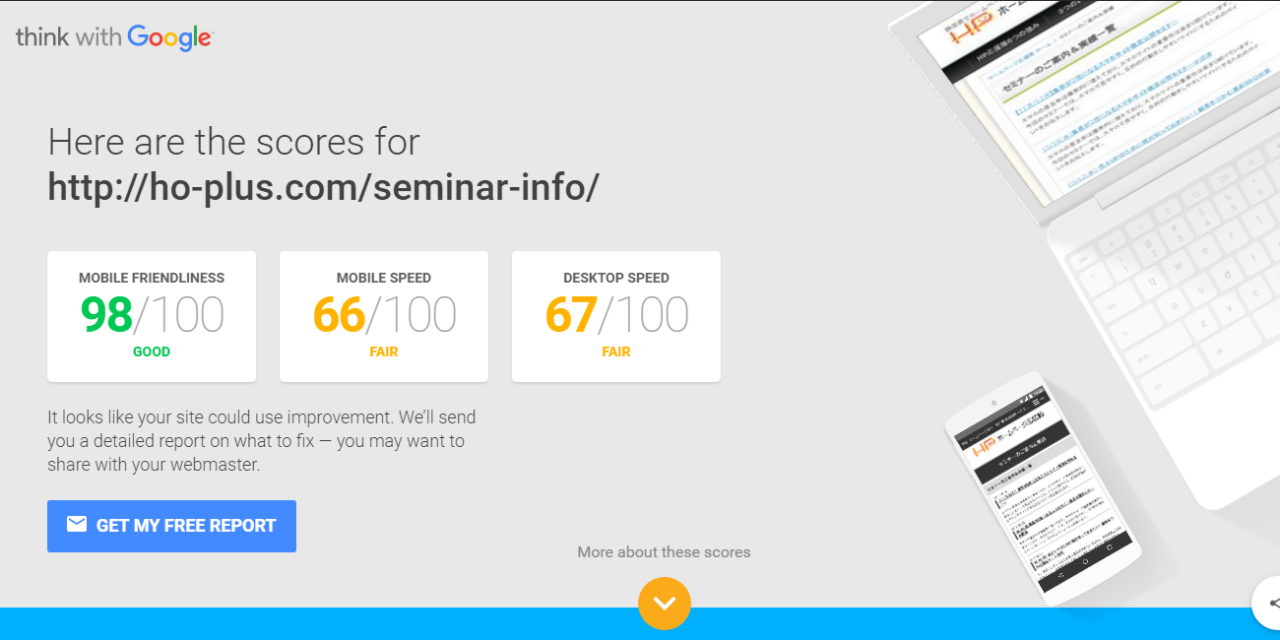
左の「MOBILE FRIENDLINESS」が、スマホ対応度合
真ん中の「MOBILE SPEED」が、スマホでの表示速度
右の「DESKTOP SPEED」が、パソコンでの表示速度、となっています。
どうやら、緑文字がOK、黄色文字がまぁまぁ、赤文字が改善したほうがいいよ、の様です。
このサイトのセミナーページは、スマホ対応OK、表示速度もとりあえず大丈夫のようです。
ちなみに、Yahoo!JAPANのページの採点結果はこちら。
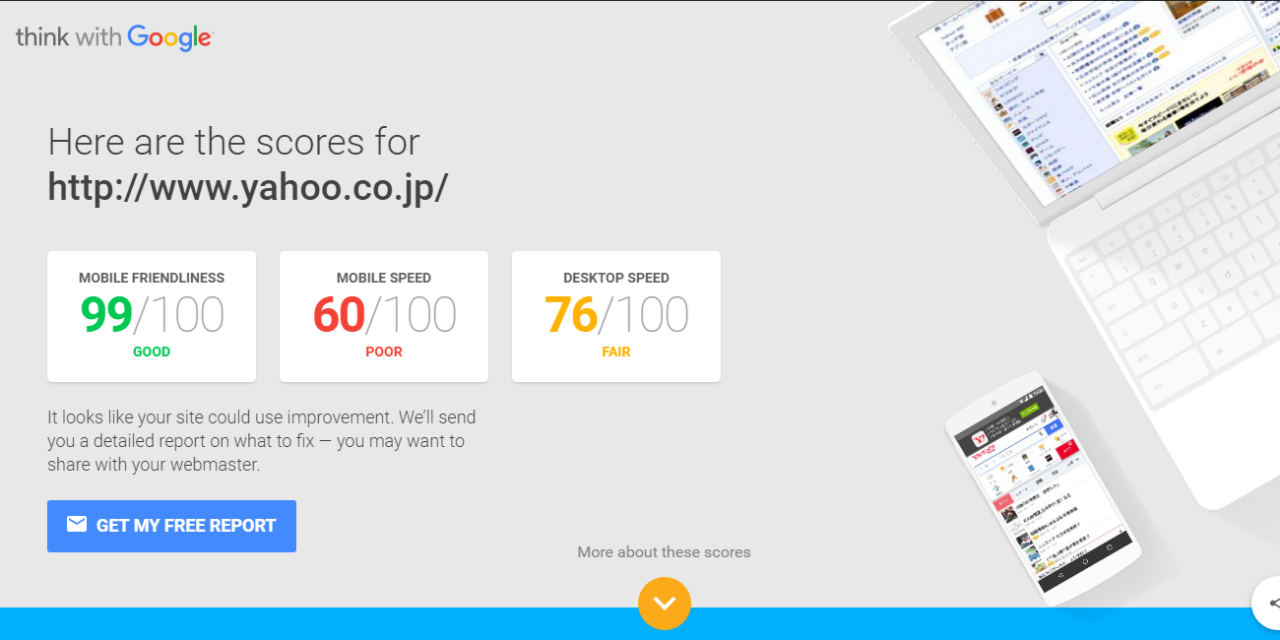
スマホは消費者が最も接触しているメディア
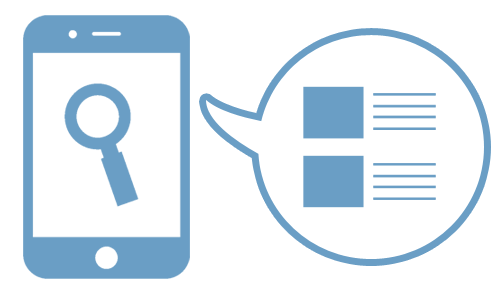
スマホは消費者が最も多く接触している媒体です。ホームページはパソコンよりもスマホから見ることが多くなっています。みなさんのサイトはそれぞれ何点だったでしょうか?
スマホからホームページを見る人間にとっても、検索エンジンの動向をみても、スマホ向けページの重要性はどんどん高くなっています。せっかくホームページを持っていても、スマホ対応していないばっかりにチャンスを逃してしまう...なんてこともあります。
検索エンジンでのスマホ向けページの重要性については
スマホ向けページが検索順位評価の基準になる?の記事もご覧ください。
また、当社では、スマホ向けホームページ活用セミナーも開催しています。
スマホユーザーの傾向や、最近の検索エンジンの動向など、ホームページの活用について無料で情報提供していますので、是非ご参加ください。
この記事のカテゴリー
2016.10.31
店頭とネット、どっちで買う?「ショールーミング」と「ウェブルーミング」
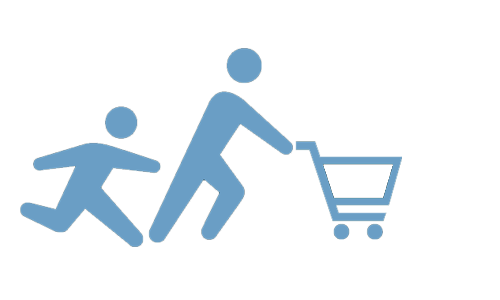
「お店の売り場に行って、商品の使用や値段をネットで調べる」
「あらかじめネットで目星をつけた商品を店頭に見に行く」
「店頭で見た商品を、家に帰ってからネットで調べてみる」
みなさんもやったことがあるのではないでしょうか。食べログでお店を探す、楽天で人気商品を調べてみる、価格.comで値段をチェックする、なんてことは日常茶飯事の方もいると思います。
今、ネットでの情報収集が一般的になったことにより、商品を購入する時の行動が大きく変化しています。特に、実店舗での販売においては「ショールーミング」と「ウェブルーミング」という行動が広く一般的になってきました。
ショールーミングとウェブルーミング
ショールーミング
商品購入を検討するときに、実店舗に行って商品を確かめて、その場では商品は買わずネットショップで購入する、いわゆる店舗を「ショールーム」として利用することです。
ウェブルーミング
ショールーミングとは逆に、ネットショップなどで商品の仕様や価格帯、レビュー(実際に購入して使ってみた人の感想)などをあらかじめ調べ、商品の品定めをして、実店舗で購入する行動のことです。
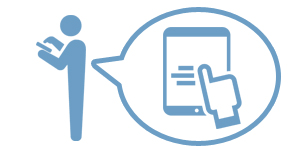
最近はスマホやタブレット等を使って、店頭で価格や製品情報を確認する人が増え、中にはその場でオンライン注文を行う人も出てきました。
店舗での購入よりもネットショップでの購入の方がしやすいと感じるユーザーの増加や、店頭価格よりネットショップの方が価格が安いケースが増えたことがショールーミングの背景として挙げられます。
来店型でもホームページで比較検討されている
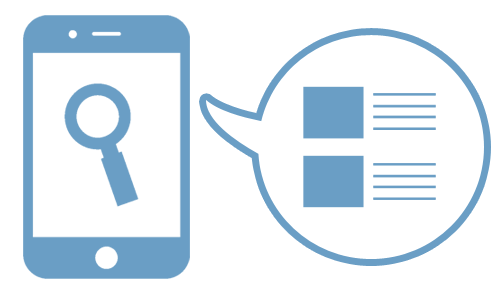
ショールーミングをしたことがある人は7割以上、ウェブルーミングをしたことがある人は8割以上と、多くの人は商品を購入する上でネットでの情報収集をしていることがうかがえます。
加えて、ショールーミングをする人の90%以上がウェブルーミングをしている、というデータもあることから、来店前の情報収集が一般的、且つ重要な行動であることは間違いなさそうです。
また、業種によって差はあるものの、実店舗売上の少なくとも10%~20%はウェブルーミング、すなわちネットを見て下調べをしてから店頭に来るいわれています。
ホームページには「お店で買う理由」を
近年では、来店での購入がメインの店舗でも、「まず、ネットで調べてから」が当たり前の行動になってきており、多くの人が何らかの形で事前にホームページで情報収集する傾向にあります。
実店舗で購入するにしろ、ネットで購入するにしろ、大多数の人がネットで検索して候補を絞り込んでいるのが現状です。ネットショップを運営していないお店であれば、「店頭で買った方がいい理由」をホームページにきちんと記載しておきましょう。
購入後のアフターフォローに関する情報や店内の雰囲気はもちろんのこと、接客するスタッフの顔があらかじめ分かっていたり他のお客様の感想などが見れたりすると、お客様は安心するものです。どんな業種でも「ホームページを見てもらって、購入の最終候補に残る」ことを意識してホームページを見てもらいましょう。
ホームページへのアクセスは半数以上がスマホから
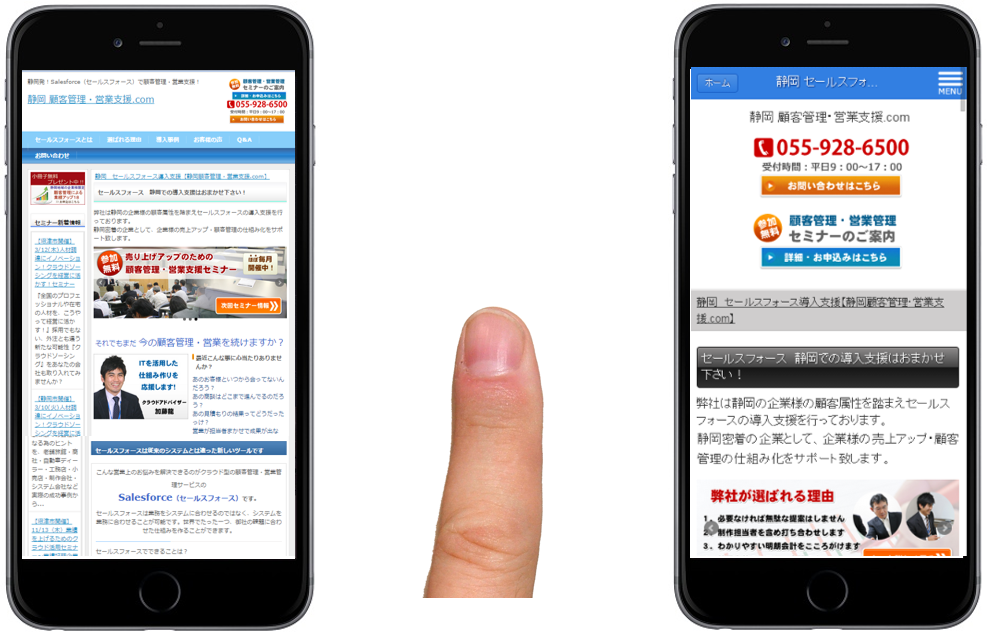
ホームページのアクセスのうち半数以上がスマホからといわれ、モバイルファースト(スマホサイト第一に考えてホームページをつくること)という言葉もあるぐらい、スマホ対応サイトを持つことは重要になっています。
せっかくホームページを見に来てもらったのに、スマホで⾒たときに「⽂字が⼩さくて⾒えない…」「押したいところが押せない!」なんてことにならないよう、今後はスマホで⾒やすく、使いやすいホームページを意識していくことが必要です。
また、当社では、スマホでのホームページ活用セミナーを開催しています。今回のセミナーでは下記内容で開催します。
・スマホ対応サイトって何ですか?スマホサイトの必要性
・ユーザーにストレスを感じさせない集客の仕掛けづくり
・スマホサイトを効果的に活用した事例紹介
・時流に合ったホームページ活用方法
参加無料、各会場とも定員先着5名様で開催しておりますので、お気軽にご参加ください。
この記事のカテゴリー
2016.10.30
たった2ステップで実装!Webフォント(Noto Sans Japanese)を設置する方法
Webサイトを作っていくうえで、欠かせない要素である文字フォント。
どんなフォントを使うかによってサイトの雰囲気は大きくことなります。
Webサイトを見る人の端末は多種多少でありインストールされているフォントも人それぞれです。
そのため、WEBサイトは閲覧する端末によって少しずつフォントが違くなってしまいます。
WebフォントとはWebサーバにフォントデータを設置し、どの端末でみても上記のようなフォントの差異をなくすための同じ技術です。
今回はそのWebフォント(Noto Sans Japanese※)の実装方法を簡単にご紹介します。
※このフォントはGoogleとAdobeが共同開発したフォントです。無料で使用することができ、対応している文字も多いため、Webフォントを使ってみたい人にはおすすめのフォントです。
ステップ1 Webフォント(Noto Sans Japanese)の読み込み
まずはWebサイトに使うフォントを読み込みます。
今回試すフォントはGoogleのサーバ上で公開されているため、以下の1行をCSSファイルに記載するだけでオッケーです。
@import url(https://fonts.googleapis.com/earlyaccess/notosansjp.css);
※Noto Sans Japanese以外を使う場合
Noto Sans Japaneseと同じようにGoogleが公開しているようなフォントであれば、上記のパスを書き換えてください。
その他のファイルを使う場合はフォントデータをサーバに設置し、そのデータをCSSで読み込むようにしましょう。
ステップ2 CSSでフォントを指定する
ステップ1で読み込んだため、あとは通常のフォント指定と同じように使用したい要素やクラス・IDなどに指定すれば使用できます。
こんな感じ(SampleClassというクラスに指定する場合)
.SampleClass {
font-family: 'Noto Sans JP', sans-serif;
}
もしくはHTMLに直接以下のように書いてもいいでしょう・
<span style="font-family: 'Noto Sans JP', sans-serif;">あいうえお</span>
たったこれだけで設置完了です。
上の2ステップを行ってしまえばWebフォントを使うことができます。
実際にNoto Sans Japaneseを使ってみた
上記までで設置方法の説明は終わりましたので、実際に使ってみたいと思います。
以下にNoto Sans Japaneseを使っていない文章と適用した文章の比較を載せてみます。
【フォント指定なし(このサイトのデフォルトのフォント)】
ABDEFGHIJKLMNOPQRSTUVWXYZabdefghijklmnopqrstuvwxyz
あいうえおかきくけこさしすせそたちつてとなにぬねのはひふへほまみむめもやゆよらりるれろわをんゔがぎぐげござじずぜぞだぢづでどばびぶべぼぱぴぷぺぽぁぃぅぇぉゕゖっゃゅょゎゝゞあいうえおかきくけこさしすせそたちつてとなにぬねのはひふへほまみむめもやゆよらりるれろわをんゔがぎぐげござじずぜぞだぢづでどばびぶべぼぱぴぷぺぽぁぃぅぇぉゕゖっゃゅょゎゝゞ
【Webフォント(Noto Sans Japanese)を指定】
ABDEFGHIJKLMNOPQRSTUVWXYZabdefghijklmnopqrstuvwxyz
あいうえおかきくけこさしすせそたちつてとなにぬねのはひふへほまみむめもやゆよらりるれろわをんゔがぎぐげござじずぜぞだぢづでどばびぶべぼぱぴぷぺぽぁぃぅぇぉゕゖっゃゅょゎゝゞあいうえおかきくけこさしすせそたちつてとなにぬねのはひふへほまみむめもやゆよらりるれろわをんゔがぎぐげござじずぜぞだぢづでどばびぶべぼぱぴぷぺぽぁぃぅぇぉゕゖっゃゅょゎゝゞ
上記を見比べて頂ければ、フォントが違いが一目瞭然だと思います。
たった2ステップで端末に依存しないきれいなフォントを使うことができますので、使ったことがない方はぜひ試してみて下さい。
この記事のカテゴリー
2016.10.29
404 Not Foundとは? HTTPステータスコードについて
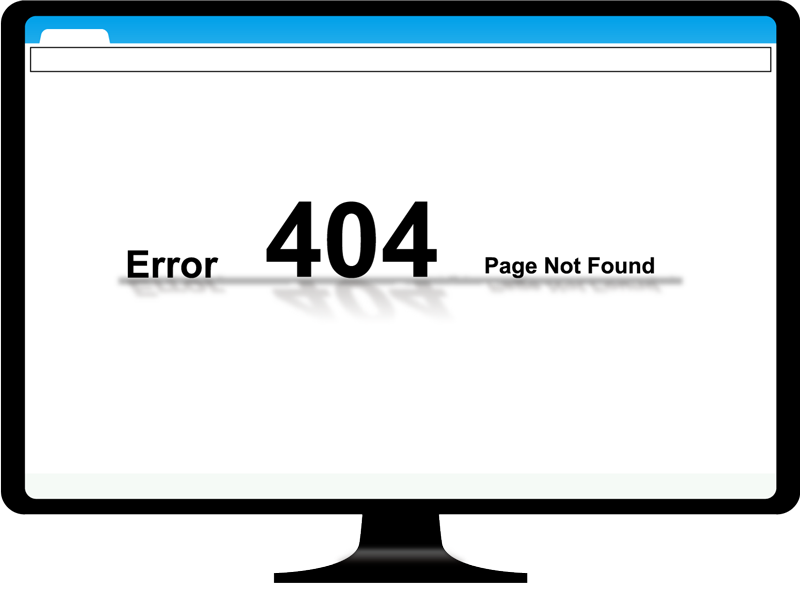
インターネットを使っていて「Not Found」または「ファイルが見つかりません」などと表示されたことはありませんか?
これは閲覧しようとしたページがホームページ上にないという意味のエラーで、「404エラー」などと呼ばれます。
HTTPステータスコードとは?
404という数字がでましたが、この数字には「HTTPステータスコード」という名前があります。
ホームページを見ようとした場合、PCやスマホからインターネットを通じてWEBサーバに「このURLのページを見たいです」という要求を通知します。
その要求に対してWEBサーバが応答した内容がHTTPステータスコードです。
HTTPステータスコードは3桁の数字でできており、大まかに
- 100番台 = 「処理中」
- 200番台 = 「処理成功」
- 300番台 = 「リダイレクト(転送)」
- 400番台 = 「クライアントエラー」
- 500番台 = 「サーバーエラー」
といった意味があると決められています。普通に閲覧している限りエラー以外を目にする機会はないので、400番台と500番台について簡単に説明していきます。
クライアントエラーとサーバ―エラーって何が違うの?
400番台は「クライアントエラー」、500番台は「サーバーエラー」と説明しましたが、そもそもクライアントエラーとサーバ―エラーと聞いてもピンとこない方も多いと思います。
ここでいうクライアントとはホームページを見ようしたPC(ブラウザ)のことを指しており、サーバとはホームページのデータを保存しているWebサーバを指しています。
そのため、クライントエラーはブラウザ側が原因で起こっているエラー、サーバエラーとはWebサーバ側が原因で起こっているエラーです。
今回はこの中でもよくみるHTTPステータスコードを3つ解説します。
401エラー
「認証エラー」「401 Authorization Required」などと表示され、Basic認証でIDやパスワードを間違えた場合に表示されます。
このエラーがでた場合は、「IDまたはパスワードの打ち間違いかないかをチェックする」または「サイトの管理者にIDとパスワードを再確認する」ようにしましょう。
403エラー
「閲覧禁止」「403 Forbidden」などと表示され、アクセス制限がかかったページにアクセスしようとした場合に表示されます。具体的には特定のIPアドレスからのみアクセスを許可されたページに、許可されていないIPアドレスからアクセスした場合などがあります。
400番台のクライアントエラーになりますが、Webサイトを構築しているCMSの設定ミスなどでも表示される場合がありますので、アクセス制限など掛けていないのにこのエラーがでた場合はWeb側の設定を見直してください。
404エラー
冒頭にも記載しましたが、このエラー「ページ未検出」「404 Not Found」と表示され、閲覧しようとしたページが見つからない場合に表示されます。ページが削除されてしまったり、ページのアドレスが変更になったことなどが原因で起こることが多いです。
このエラーが起こった場合は、見ようとしたページは存在しないのであきらめるしかありません。
404エラーを作りこもう
404エラーが発生した場合の専用画面を作ると閲覧者には親切です。作成方法はこの記事では割愛しますが、404エラーがでた場合に特定のページを表示されることができます。
普段は見ることができないページですが、いざこのエラーが発生したときにこのページが作りこまれていると個人的にはすごく好感度があがります。
また、普段は見れないからかクスッと笑ってしまうようなページを作っているサイトも多いので、気になった方はぜひ探してみてください。
この記事のカテゴリー
2016.10.24
購入・来店につながる検索は「スマホが起点」

スマホは消費者が最も接触しているメディア
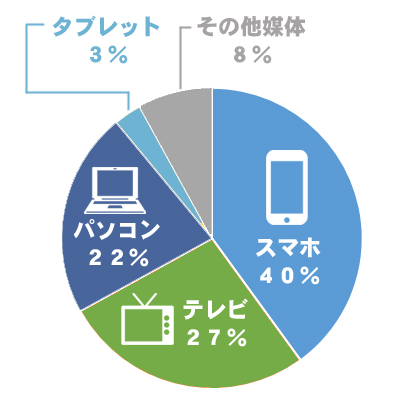
Google が実施したモバイル ユーザーの実態に関する調査の結果、スマートフォンやテレビなど、スクリーン(画面)をもつ媒体が全体の9割以上を占めており、ラジオが3%、新聞が5%、雑誌が1%と、少数になっています。
また、消費者が最も接触しているメディアはスマホとされていて、次いでテレビ・パソコンの利用が続いている結果です。
スマホの普及率・利用率から考えても、今後しばらくはスマホの接触割合が台頭するのは間違いなさそうなデータになっています。
何かを調べるときは「まず、スマホで検索」
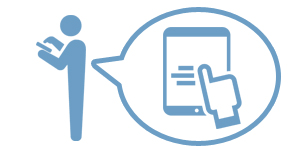
検索の利用シーンで見てみると、パソコンでの情報収集は「思いつき」と「計画的」が約半数となっている状況ですが、スマホでの検索では、「思いつき」検索が8割ほどを占めています。
いつでも手元に存在するデバイスとして、会話の中で出てきた言葉や、ちょっとした疑問などを検索する形で利用されているようです。
加えて、スマホで商品やサービスの情報収集をしたことのある人のうち、約4割がその後ネットで商品を注文し、約3割の人が店頭等で購入したという結果があります。
つまり、ユーザーの行動はスマホでの情報収集を起点にスタートして、そこからネット上での購入、または店頭での購入につながるシーンが増えつつある、ということになります。
スマホで調べ始め、その後も引き続き調べるケースが多い
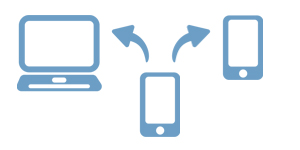
また、スマホを使って何かを検索する人は、一度情報収集を終わっても、その後改めて検索する「引継利用」をすることが多いといわれています。
例えば、通勤中のちょっとした空き時間にササッと電車の中で調べて、その中でいいなと思ったサイトを帰宅後にスマホやパソコンでもう一度見る、といった行動です。
この「引継利用」は当日中に行っているケースが多いともいわれています。そう考えると、この「ちょっとした空き時間にササッと電車の中で調べて」の段階で、引継利用する候補に残るサイトになることがポイントです。
また、引継利用する人は、今すぐ情報が欲しい「今すぐ客」であることが多いため、短時間でサイトにいい印象を持ってもらうには、スマホでも見やすいサイトかどうかが重要になってきます。
スマホ向けページの内容は検索順位にも影響
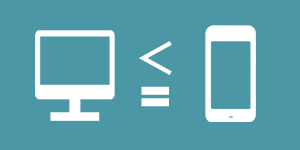
これまでは、検索順位を決める上で、パソコン向けページの内容が重要視されていて、パソコン向けページがある程度しっかりしていれば、それなりの検索順位をキープすることができていました。
スマホ向けページが検索順位評価の基準になる?の記事でも紹介しましたが、数か月以内に、検索順位を決めるうえでスマホ向けページが重要視されるようになるという情報が出てきています。
パソコンからよりも、スマホからの検索が多いことを考えると、当然の対応なのかもしれませんね。具体的な実施内容や時期、影響度は不明なものの、今後、スマホ向けページが重要になっていくことは間違いなさそうです。