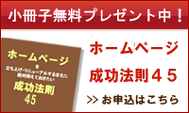静岡のHP屋コラム
カテゴリーアーカイブ
2017.06.27
Googleマイビジネスに「Googleへの投稿」機能が追加されました。
みなさんGoogleマイビジネスを使用していますでしょうか?
使っていない方やそもそもGoogleマイビジネスって何という方は以前の記事「Googleマイビジネスを使おう!!」をご覧ください。
タイトルにも記載しておりますが、Googleマイビジネスに「Google への投稿」という機能が新規追加されました。場所名(会社名)などを検索した場合、Googleマイビジネスの情報が表示されます。その枠の中に画像付きでイベントや新着情報などを告知できる機能が今回追加された「Google への投稿」です。
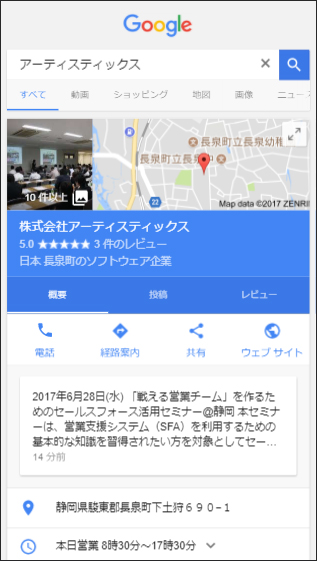
上の画像ですと「2017年6月28日(水)~」のブロックが「Google への投稿」を使用した記事になります。
Google への投稿の利用方法
「Google への投稿」の使い方ですが、Googleマイビジネスのメニューの中に「投稿」というメニューが追加されており、ここから投稿を行うことができます。
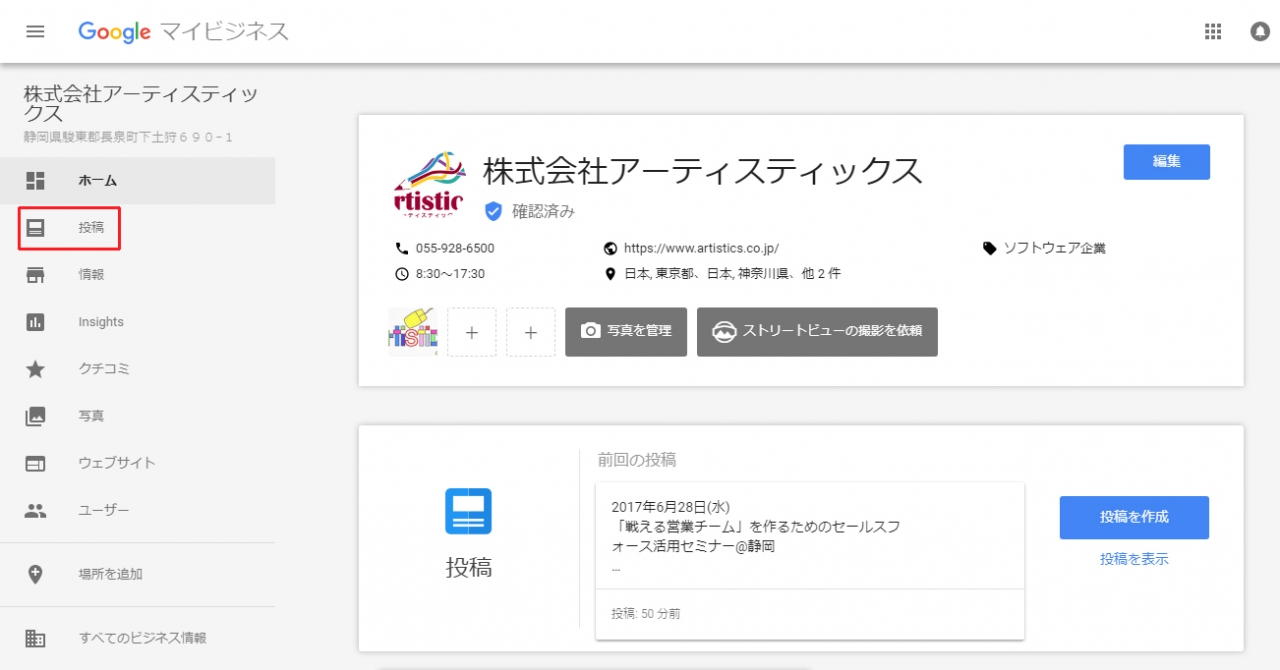
メニューを選んで「投稿を記入」と進むと写真のような画面から投稿を行うことができます。
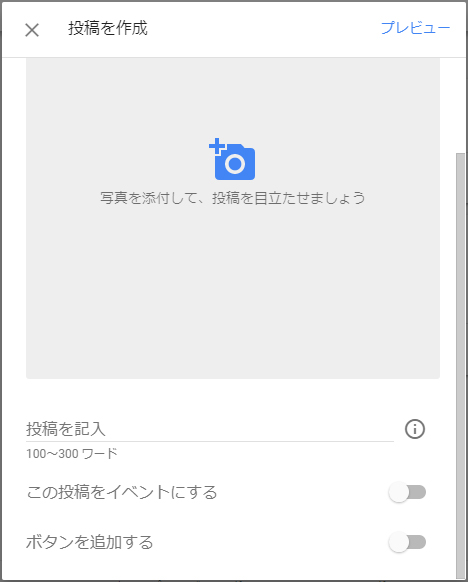
投稿には写真、本文が入力できるだけでなく、「この投稿をイベントにする」、「ボタンを追加する」という機能がついています。
「この投稿をイベントにする」を使うと投稿をイベントとして使うことができ、イベントタイトルや日付時刻を設定することができるようになります。
また、「ボタンを追加する」を使えば[詳細]、[予約]、[申し込む]、[購入]のいずれかのボタンを追加することができ、詳細ページのURLへのリンクをつけることが可能です。
投稿について詳しくは「Googleマイビジネスのヘルプ」を参照
「Googleへの投稿」まとめ
まだ始まったばかりの機能ですので、今後「Googleへの投稿」がどのような形で進化していくかは未知数です。しかし、無料で検索結果の目立つところに表示できるこの機能はイベントなどの集客には非常に効果的だと思います。
Googleとしても、プロモーションやイベントの告知、新着商品(サービス)の紹介、メルマガ登録などにおすすめだと公式アナウンスしておりますので、Googleマイビジネスをお使いの方はぜひ試してみてください。
この記事のカテゴリー
2017.05.31
2017年5月29日から「Googleアシスタント」の日本版がリリースされました。

Androidに「OK Google!」っと声をかけたことがありますか?
タイトルにも書きましたが、5月29日から「Googleアシスタント」の日本版が正式リリースされました。
「Googleアシスタント」というと何かピンと来ないかもしれません。
iPhoneのsiriというとわかる人が多いと思いますが、「Googleアシスタント」とはAndroid版の「Siri」だと思ってもらえればわかりやすいです。
今までもAndroidスマホに話しかける形で検索するなどはできましたが、これからはできることがもっと広がります。
例えば、アラームやスケジュールの確認など各種アプリへのアクセスからsiriのように雑談もしてくれるようになりました。
Googleは検索エンジンをはじめ、Googleマップ、Gメール、Youtubeなど様々なWeb上のサービスを提供しています。まだ始まったばかりなのでわかりませんが、同社の製品であるためそれらのサービス(アプリ)への親和性が強くなっていくことでしょう。
ただの音声アシスタントと考えるとAppleの「Siri」、Microsoftの「Cortana」の方が先行しているイメージがありますが各種サービスへの連携ができるという点は「Googleアシスタント」の大きな強みとなることが予想されます。
個人的には「Googleアシスタント」、「Siri」、「Cortana」の音声アシスタントだけで会話させてどんな流れになるのかを聞いてみたいですね(笑)
数か月、数年後に「Googleアシスタント」がどのように進化するか今から楽しみですね。
「Googleアシスタント」はAndroid 6.0以降であれば順次使えるようになりますのでAndroid 6.0以降のスマホをお使いの方はぜひ試してみてください。
この記事のカテゴリー
2017.04.30
Google検索の応用編 SEOに役立つ検索方法
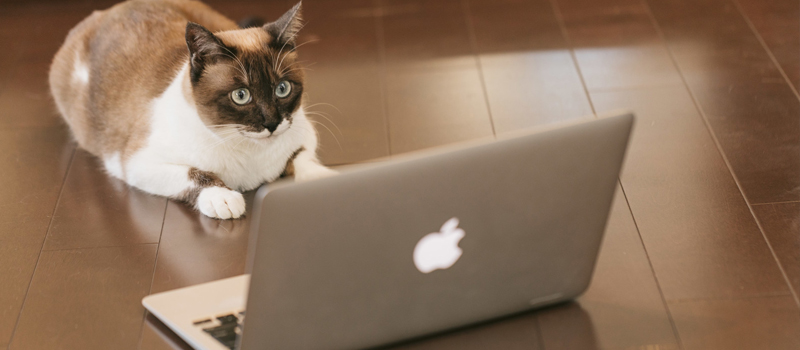
前回はGoogle検索のいろいろな検索方法についてご紹介しました。
前回紹介したテクニックなどを利用するとSEOで調べたいことなども調べることができます。
今回はGoogle検索をSEOに応用した検索事例を紹介していきます。
Google検索をSEOに応用するテクニック
自分(他の)サイトのページ数(インデックス)を調べる
site:ドメイン名
調べたいサイトのアドレスの前に「site:」を付けて検索します。
このように検索することでGoogleは入力されたドメインのページを全て検索します。
この検索結果のページ数 = Googleが認識しているページとなりますので、この検索でサイト内のインデックスされているおおよそページ数が判断できます。
自分(他の)サイトをサイト内検索する
site:ドメイン名 キーワード
「site:」検索の応用になりますが、上記検索の後ろに空白を入れてキーワードを入力するとサイト検索を行うことができます。
この機能はサイト内検索だけではなく狙いたいキーワードで自分のサイトがインデックスされているかも調べることがきます。
例えば、「静岡 ラーメン」というキーワードでSEOを狙っているがGoogleで検索しても全然自分のサイトが見つからないとします。
このような場合、
①競合が多すぎて自分のサイトが見つからない
②「静岡 ラーメン」というキーワードではGoogleに認識されていない
のどちらかが原因となります。
こんな時に「site:http:ドメイン名 静岡 ラーメン」と検索すると①が原因なのか②が原因なのかを調べられます。検索結果に自分のサイトのページが引っかかれば①が原因ですし、そうでなければ②が原因と言えるでしょう。
自分(他の)サイトの関連サイト(ライバルサイト)を調べる
related:ドメイン名
上の「site:」を先頭につけるのと似ていますが、今度はサイトのアドレスの前に「related:」を付けて検索します。
この検索では入力したドメインに似ているとGoogleが判断しているサイトが検索されます。
似ているということは、SEOを考えるとライバルサイトである可能性が高いです。自分サイトのライバルがどんなところなのか一度調べてみると面白いでしょう。
被リンクの数を調べる
"http://ドメイン名" -site:ドメイン名
これは前回のキーワード検索との合わせ技になります。
このように調べることで自分のサイト以外で自分のサイト(アドレス)が記載されているページ = 被リンクを調べることができます。
被リンクを調べるツールは数多くありますが、この方法はGoogleでパッと素早く調べることができるのでおすすめです。
考え方次第で検索方法は無限大です。
今回もここまで読んで頂きありがとうございます。
SEOを行う上で調べたいこと情報も、Google検索を応用すれば調べることができます。
前回もGoogle検索について書きましたが、特殊な検索手法やそれらを応用して調べられることは数多くあります。みなさんもいろいろな検索方法を使ったり応用してみたりして、自分の検索力を鍛えてみてはいかがでしょうか。
この記事のカテゴリー
2017.03.31
Google検索使いこなしていますか? いろいろな検索方法を使ってみよう
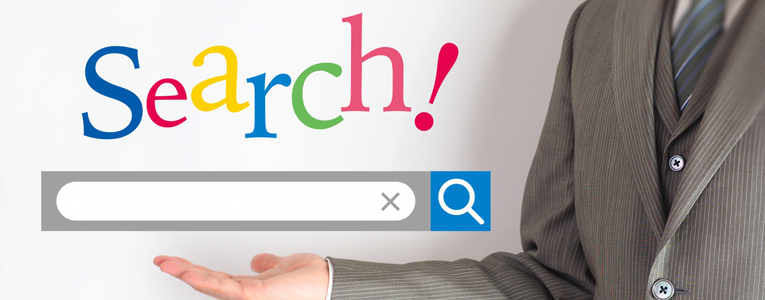
何かを調べたいときにGoogleやYahooなどで検索して調べる・・・みなさん当たり前のようにやっていると思います。しかし、検索してみたけれど知りたい答えにたどり着けないことってありませんか?
そんなときはもしかしたら、この記事を読めば答えに近づけるかも!!
今回は普段当たり前につかっているGoogle。それを使った検索力(←こんな単語あるのかわかりませんが)を上げるテクニックを紹介します。
そもそも検索って誰がやっても同じでは?
本題に入るその前に。。。「検索なんてPCでもスマホでも誰でも使っているし、みんな使えるよね」という話を聞くことがあります。たしかにその通りですし、検索は誰でも使えるツールです。
しかし、同じことを調べようとした場合でも、知りたいことにすぐにたどりつける人とそうでない人がいます。この差が生まれるのは大きく分けて以下の2種類があります。
①何というキーワードで検索するか?
②どのような手法で検索するか?
①のキーワードについては調べたい内容などにより千差万別ですので、ある程度検索に対する馴れ(経験値)が必要だと思います。しかし、②の手法については単純に知っているか知らないかの差です。
自分はうまく検索できていない気がする・・・調べてもいつも知りたいことにたどりつけない・・・という方はぜひ↓のテクニックを読んで検索力アップにチャレンジしてみてください。
意外と知らない検索テクニック
ここからが本題です。Googleで使えるいろいろな検索種類を実際に紹介いたします。
除外検索(マイナス検索)
キーワード -除外したいキーワード
キーワードの後ろにスペースを空けて「-(マイナス)」と検索したくないキーワードを入力します。
「スマホ -iphone」と検索すると「スマホ」の検索結果から「iphone」の検索結果を除外して検索できます。
有名人と同じ名前の人や、違う意味の似ている単語を検索するときに便利です。
OR検索
キーワードA OR キーワードB
検索したキーワード2つの間にスペースを空けて「OR」と入力します。
「iphone OR android」と検索した場合はiphoneまたはandroidというキーワードが含まれるサイトを検索できます。
余談ですが、「iphone android」のようにキーワードの間にスペースだけを入れて検索することをAND検索と呼びます。AND検索の場合は2つのキーワードがどちらも含まれているサイトを検索します。
キーワード検索(フレーズ検索、完全一致検索)
"キーワード"
キーワードを「"(ダブルコーテーション)」で囲って検索します。
通常「SEO 対策」と検索すると「SEO」と「対策」とそれぞれの検索キーワードを含むページを検索します。これを「"SEO 対策"」と検索することで「SEO 検索」というキーワードそのものを検索することができます。
あいまい検索(ワイルドカード検索)
キー*ード
少し説明が難しいのですが、調べたいキーワードの中に「*(アスタリスク)」を入れて検索します。
例えば歌詞のフレーズの一部分がわからない場合にわからない部分に「*」を入れて検索することで知りたかったフレーズを調べることができます。
検索対象の変更
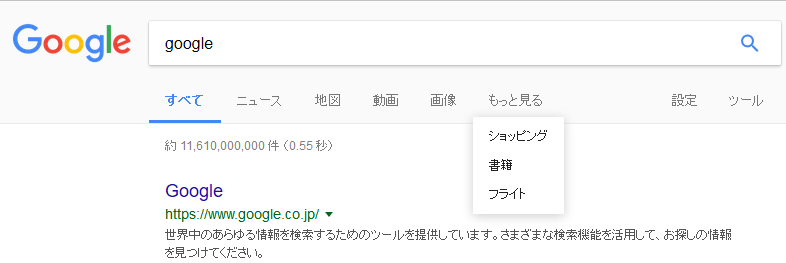
上記の画像のように検索結果画面で検索窓の下に「すべて ニュース 地図・・・・」と表示されていることはご存知ですか?
この「ニュース」や「画像」などをクリックすることで「ニュース」だけを検索することや「画像」だけを検索することができます。
時事ネタなら「ニュース」を、場所を知りたい場合は「地図」を選択すると目的に早くたどり着けると思います。
検索ツールを使用する(言語指定検索、期間指定検索)
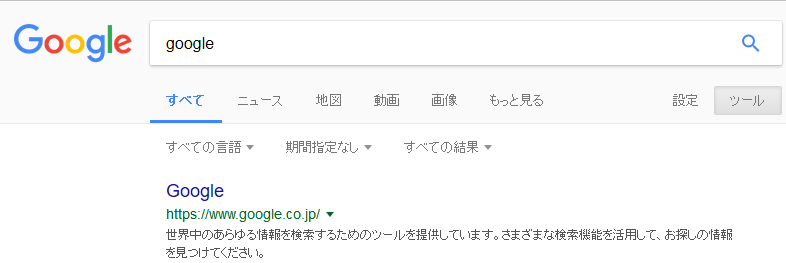
検索結果画面では検索窓の右下に「ツール」というボタンが設置されています。
このボタンを押すと検索対象の下に「すべての言語 期間指定なし すべての結果」という文字が表示されます。
「すべての言語」のプルダウンから「日本語のページを検索」を選択すると日本語で作られているサイトだけがヒットします。
検索したら、英語のページだらけになってしまった場合などに使用するのが便利ですね。
また、「期間指定なし」のプルダウンからは「1時間以内」や「1年以内」などの選択でき、ページが作られた日時で検索結果を絞り込むことができます。
いろんな検索方法をぜひ試してみてください
ここまで読んで頂きありがとうございます。
この記事を書いてGoogle検索の奥深さを改めて実感しました。
今回紹介している以外にも、特殊な検索手法はまだまだありますが、今回はよく使うものをまとめてみました。ぜひ何かを検索する際に使ってもらえるとありがたいです。
この記事のカテゴリー
2017.03.29
♪(おんぷ)検索って知っていますか?

3月23日からYahoo検索に新しい機能が追加されました。
その名も「♪(おんぷ)検索」!!
今回はこの「♪(おんぷ)検索」を紹介します。
♪(おんぷ)検索とは??
♪(おんぷ)検索とはズバリ『音』を検索する機能です。
この説明では何のことかさっぱりわからないと思いますので、実際にやってみるのがわかりやすいでしょう。
♪(おんぷ)検索のやり方は簡単、検索ワードの後ろに「♪」を追加して検索するだけです。
ためしにYahoo検索で"雷 ♪"と検索してみてください。
検索結果に雷の音がヒットしたのではないでしょうか?うまく行かない人は以下をクリック
このようにYahooでは「キーワード ♪」の形式で検索を行うことでキーワードの音を検索することができるようになりました。
どんな音が検索できる??
♪(おんぷ)検索では現在(2017年3月29日)「47都道府県の音」、「使える音」、「動物の音」、「楽器の音」を検索することができます。
「47都道府県の音」というとなんのこっちゃな気がしますが、例えば弊社がある静岡の音を検索した場合は「大井川鐵道」の音が検索結果に表示されます。
このように、47都道府県のご当地関連の音楽がヒットするようになっているようです。
「使える音」も何かわかりずらいですが、日常の様々なシーンごとの音を検索できるようになっています。例えばユーレイがでてくるときの「ひゅ~どろどろ」のような音や、「雨の音」など様々な音が検索できます。
♪(おんぷ)検索でいろんな音を探してみてください。
今まで何かの音を聞きたいと思い検索しても、検索結果に表示されるのはテキストのみ。
聞きたいと思った音を実際に聞くためにはどこかのサイトに入って音を再生して・・・・といろいろな手順を踏まなければなりませんでした。
しかし、♪(おんぷ)検索が追加されたことにより音をダイレクトに検索することができ、すぐに聞きたい音にたどりつけるようになりました。
今後も検索できる音は増えていくことが予想されますので、みなさんもぜひ自分の聞きたい『音』を検索してみてください。
この記事のカテゴリー
2017.02.27
WordPress 4.7または4.7.1を使用している場合はすぐにアップデートを!
知っている人が多いと思いますが、WordPressとはブログやWebサイトを作ることができるオープンソースのCMSです。
2015年の年末には全世界のWebサイトのうち25%はWordPressで作られていると言われていましたので今はもっと多いかもしれません。体感的にも自社のWebサイトにWordPressを使用しているという方はここ数年ですごく増えたように感じています。
普段WordPressのバージョンなんてあまり気にしないかもしれませんが、WordPress使用中の人はぜひバージョンを確かめてみてください。
4.7.2以降だった人は安心してください。現在(2017年2月27日)は4.7.2が最新です。
もし、自社やご自身のWebサイトが4.7または4.7.1のWordPressを使っていた場合はすぐにアップデートしましょう。

WordPressの4.7または4.7.1は危険?
数週間前(2017年2月上旬)に大学や公的機関などの多くのサイトが攻撃を受けて内容を改ざんされているというニュースがテレビに取り上げられました。
2月1日にWordPressの4.7または4.7.1には致命的な脆弱性(バグ)があるという情報が公開されました。今回のニュースはこの脆弱性を利用して多くのWordPressを使って運用していたサイトが攻撃を受けたという内容です。
サイトを攻撃や改ざんするというとものすごく難しいことに聞こえますがが、今回見つかった脆弱性を利用すれば少し知識がある人なら簡単にWebサイトを改ざんできてしまうというような脆弱性のため、数多くの被害者がでるという結果になりました。
Wordpressのバージョンはどうやって確認する?
標準のWordpressではログイン後のダッシュボードにバージョンが表示されます。
もし、ダッシュボードに表示されていない場合はFTPでWordpressのインストールディレクトリに接続して、「wp-includes」内の「version.php」をテキストエディタで開いてみてください。
「$wp_version = '4.7.2';」
のような記載が見つかると思います。この記載の4.7.2の部分がバージョンになります。
もし、FTPへの接続情報をもっていない場合、よくわからないという人は詳しい人に問い合せてみてください。また、サイト保守を業者に依頼しているような場合でも、Wordpressでサイト構築しているのであれば念のため業者に問い合わせた方がよいかもしれません。
まとめ Wordpressに限らずソフトウェアは常に最新を保とう
Webサイトの乗っ取り、攻撃、改ざんなどというと、自分の運営しているサイトは小さいから関係ないという人がいますが、サイトの大きい小さいは関係ありません。
また、サイトを改ざんされた場合は自分(自社)だけでなくサイトを閲覧する第三者にも迷惑をかけるという認識を持つことが大事です。
Wordpress4.7または4.7.1の問題についてはニュースにも取り上げられたため、ご存知の人も多いかもしれません。しかし、普段から使用するソフトウェアは最新に保つことがセキュリティ的には非常に重要です。
Wordpressを使っている人はもちろんですが、その他にも自分が使っているソフトのバージョンについて確認して、日頃から最新状態を保つように意識しましょう。
この記事のカテゴリー
2017.02.25
Googleのイースターエッグ? Googleのおもしろ機能7選
前回はGoogleの便利な特殊検索についてお伝えしましたが、今回はまったく役に立たないGoogleの隠し機能をお伝えします。
本題に入る前にイースターエッグってご存知でしょうか?
「キリスト教圏における復活祭(イースター)を祝うための風習」だと思った人が多いかもしれません。コンピュータ業界ではまったく別の意味があり、ソフトウェアなどに仕込まれた裏技、小ネタなどのことをさし、制作者が遊びでいれたおまけみたいな機能のことイースターエッグと呼びます。
では本題に戻って、Googleの隠し機能を紹介していきます。
Googleで隠し機能
Googleで「斜め」を検索
Googleで「斜め」または「askew」と検索してみてください。
画面が斜めになったのではないでしょうか。
・・・ただ斜めになる。それだけの機能です。ここにはあえてキャプチャを載せませんので気になった人は以下のリンクをクリック!!
Googleで「一回転」を検索
では続きまして「斜め」似たような機能ですが、今度は「一回転」または「do a barrel roll」と検索してください。
画面が回転したのではないでしょうか?知らない人がこの画面を見るとパソコンが壊れたかと思うかもしれませんが、故障ではないので安心してください。
Googleで「blink html」と検索
上の二つよりも地味なものになりますが、次は「blink html」と検索してください。
私は最初、普通の画面だと思ってしまいましたがよく画面を見て下さい。
検索結果の「blink」という文字を「html」という文字が点滅していませんか?
ちなみにblinkというのは英語で点滅という意味で、htmlというのはWebページの制作に使う言語です。
検索結果に「ハート」を表示
次は長いですが、以下の数式を検索してみてください。
「sqrt(cos(x))*cos(300x)+sqrt(abs(x))-0.7)*(4-x*x)^0.01, sqrt(6-x^2), -sqrt(6-x^2) from -4.5 to 4.5」
正直、なんじゃこりゃな数式ですが検索すれば答えはわかります。ハートです。
長すぎてうまくできない人は以下をクリック
検索結果にハートを表示
「Zerg Rush」で遊ぶ
「Zerg Rush」とは「StarCraft」というゲームの戦法の名前です。
この「Zerg Rush」をGoogleで検索すると、大量の「O」が襲い掛かってきたのではないでしょうか?この「O」はクリックすると消すことができます。
時間がある人はぜひこの「O」の大群と戦ってみてください。
「パックマン」で遊ぶ
唐突ですが、みなさんパックマンをご存知でしょうか?
2010年5月22日に誕生30周年を迎えた有名なゲームです。30周年記念にパックマンをGoogle上で遊べる機能を追加しています。
Googleで「パックマン」を検索すると画面上部にパックマンの画面が表示され、クリックするとパックマンで遊ぶことができます。
うまくできない方は以下のリンクからでも遊べます。
「パックマン」で遊ぶ
「ブロック崩し」で遊ぶ
これまた有名なゲームですが、ブロック崩しもGoogleで遊べます。
まずは「atari breakout」と検索してください。その後に検索窓の下の「画像」という文字をクリックして画像検索に切り替えるとブロック崩しが始まります。
「ブロック崩し」で遊ぶ
以上Googleのおもしろ機能7選でした。
機能的にはまったく実用性はありませんが、話のネタや暇つぶしの際に遊んでみてください。
パックマンやブロック崩しを仕事中にやりすぎて上司に怒られないように注意してくださいね。
この記事のカテゴリー
2017.01.31
Whoisに登録されている情報を見直して正しい情報に更新(変更)しよう
あまり聞きなれない方も多いかもしれませんが、今回はWhoisについて簡単に解説します。
Whoisとは
ご自身でドメイン管理などを行っている人には、なじみのある言葉かもしれませんが簡単に言うとWhoisとは、ドメインの所有者情報だと思ってもらえれば大丈夫です。
(正確にはDNSの情報など他にもありますが、今回は人の情報に絞って記載します)
また、Whoisの情報は全世界に一般公開されているため、Whoisを使えばこのドメインは誰が所有者なのかを調べたりできます。
基本的にドメインは匿名で取得することができず、取得するには所有者などの情報を登録する必要があります。(今回は割愛しますが、自分の情報の代わりにドメインの管理会社(お名前.comなど)の情報を公開する「Whois情報公開代行サービス」と呼ばれるサービスもあります)
Whoisで管理されている人に関す情報は以下の4種類です。
- 登録者情報(Registrant)
- 管理担当者情報(Admin)
- 経理担当者情報(Billing)
- 技術担当者情報(Tech)
※それぞれにメールアドレス、名前、組織名、住所、電話、FAXの情報が登録されます。
Whois情報はなぜ入力する必要があるの?
Whois情報は違法なサイトやスパムメールなど、インターネットユーザに被害を出すような行為をした場合の連絡先として使用されます。
その性質上、ICANN(ドメイン関係の最高権力者だと思って下さい)からよりレジストラ(ドメインの管理会社)に対して正しい情報の登録が義務付けられており、レジストラは登録情報が不正なドメインに対してドメインを削除する権利を持っています。
レジストラはドメインの登録者情報(Registrant)に登録されているメールアドレスに対して確認のメールを送っており、メールに記載されたリンクから処理を行わないと不正なドメインとしてドメインが利用できなくなります。
Whois情報はどうやって更新するの?
Whois情報の変更は、ドメインをどの会社(お名前.com、バリュードメイン、さくらインターネット、ムームードメインなど)を使用しているかによって異なりますが、今回は一般的な流れだけ説明します。
Whois情報は登録者情報(Registrant)を変更する場合と、それ以外の情報を更新する場合で手順が異なります。
登録者情報(Registrant)以外を更新する場合
多くの場合、管理会社のサイトからログインをするとWhois情報の変更フォームがあります。
管理担当者情報(Admin)、経理担当者情報(Billing)、技術担当者情報(Tech)につきましては上記のような変更フォームから情報を変更できます。
登録者情報(Registrant)を変更する場合
登録者情報(Registrant)の変更に関しても、変更フォームから情報を変更することは一緒なのですが、名前、組織名、メールアドレスのいずれかに変更が入る場合は、承認が必要となります。
具体的には、以下のような流れになります。
登録者情報(Registrant)の名前、組織名を変更する場合
①変更フォームから変更を行う
②登録者情報(Registrant)のメールアドレスに対して確認メールが送信される
③確認メールに記載された承認作業を行う
④Whois情報が変更される
登録者情報(Registrant)のメールアドレスを変更する場合
①変更フォームから変更を行う
②変更前の登録者情報(Registrant)または管理担当者情報(Admin)の
メールアドレスに対して確認メールが送信される
③変更後の登録者情報(Registrant)のメールアドレスに対して確認メールが送信される
④確認メールに記載された承認作業を行う(②③で送信された2通両方行う必要があります)
⑤Whois情報が変更される
登録者情報(Registrant)のメールアドレスが受信できない場合は?
登録者情報(Registrant)のメールアドレスが受信できないとWhois情報を変更することができません。そのため、その場合はまず管理担当者情報(Admin)のメールアドレスを変更し、その後に登録者情報(Registrant)を変更すれば変更することができます。
まとめ
- Whois情報についてWhois情報とは、ドメインの所有者の情報で一般に公開されています。
- Whois情報が間違っているとドメインが停止される恐れがあるので、必ず最新の情報を保つようにしましょう。
細かい操作などは利用している会社などによりさまざまですが、上記の2点は全ての会社において共通して言えることですのでドメインを管理する際は気に留めておくことをおすすめします。
この記事のカテゴリー
2017.01.26
Googleマイビジネスを使おう!!
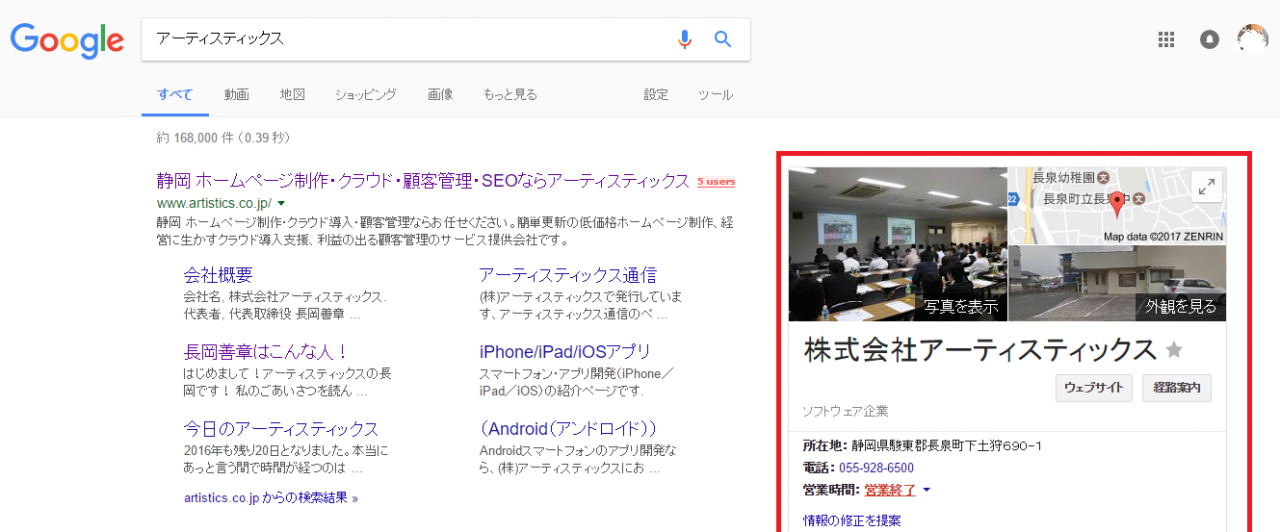
結論から言います。
店舗や会社、病院など店舗を構えて来客や集客を促したい方は、Googleマイビジネスを登録しましょう。
Googleマイビジネスとは自分のビジネスを無料でGoogleに掲載できるサービスになります。上記の写真のようにGoogleで検索した時に、赤で囲っている部分がそれにあたります。
Googleマイビジネスのサイトには「Google検索、マップ、Google+、携帯端末など、ユーザーがどこで情報を探していても、Google+ ページがあればお客様とつながることができます。」と記載があります。
すなわち自分のビジネスの適切な情報がGoogle検索・マップ・Google+にタイムリーに表示されるので、SEO対策が万全でなくてもお客様が情報にたどり着けるチャンスが高くなります。
Googleマイビジネスの登録方法とは
Googleマイビジネスの登録手順は簡単です。
- Googleのアカウントを取得する
- Googleマップで自分のお店の名前を検索してみる。
- 表示された窓に「ビジネスオーナーですか?」と書いてあればクリックしてみる。
- ハガキか電話にて、ビジネスオーナーであることを証明する。
- 登録完了
との手順です。
すぐに、自分のお店を探してみてください。4 のビジネスオーナーであることを電話で確認できたのならば、10分もあれば登録できます。
Googleマイビジネスでできること
1 Google+での情報発信
簡単に言うとGoogle版のFacebookページのようなものです。ホームページの新着情報やブログのURLをコピーしシェアするのも良いでしょう。
Google+での情報発信はSEOにも少し影響があると言われています。
2 Googleマイビジネスのダッシュボードを確認できる。
Googleマップで店舗を調べ、ルート検索した人やホームページをリンクした人、電話をかけてくれた人が何人いたかなどわかります。
このダッシュボードを見て、ユーザーの行動を分析することができます。
3 お客様と交流する
Googleのアカウントを持っている人が、ローカルガイドと言う形で口コミや写真を展開しています。その方との交流も行えるので、口コミに返信するなどしてファンを増やしましょう。
店舗内のストリートビューで店舗をさらにPR
Googleストリートビューは、実際の道をバーチャルに進むことができるので、初めて行く場所や通る道を下調べするのに大変重宝します。
地図で俯瞰してみるのとは違い、建物がどんな色をしているとか看板の有無とか、Googleストリートビューで確認できます。そのような情報をしっかり得て、実際に行くと安心感が違いますよね。
そのストリートビューを店舗内に採用できるサービスがあります。
初めて行くお店、気になっていたけど入る勇気が出なかったお店など、店舗内を見ることができたらどうでしょうか?
知らずに行くよりかは、はるかにそのお店に入りやすいはずです。
清水町にございます「ムラケンはりきゅう整骨院」様では店舗内の様子をご覧いただけますので実際に見てください。
また、店舗内だけでなく、Googleストリートビューが届かない細い道路に採用するのもおススメです。
アーティスティックスの本社オフィスは面している道路から奥にあるマンションの一室にあるのですが、正直わかりにくいです(笑)
来社いただくお客様の不安な気持ちを少しでもなくしたいとの想いで採用いたしました。
(Google検索にてアーティスティックスで検索してみてください。)
アーティスティックスではストリートビューを登録できるGoogle認定のパートナーがおりますので、店舗内のストリートビューに興味ある方はお気軽にご相談ください。
この記事のカテゴリー
2016.11.12
こんなことがネットで?おもしろいインターネットサービス7選

突然ですがみなさんスマートフォンで何をしますか?
電話やメールといった基本的な機能などはもちろんだと思いますが、ネットショッピングやネットサービスを使っている人も多いのではないでしょうか?
スマートフォンの台頭によりインターネットはみなさんにとってものすごく身近な存在になりました。
それにより、いろいろなもの(サービス)がネット上で提供されるようになってきています。
今回はホームページ制作とは全然関係ない内容ですが、「おもしろい」、「こんなことがネットでできるんだ」、「すごく便利」と筆者が思ったサービスを紹介します。
まずは実用編
高精度計算サイト

簡単に言うとWeb上の計算機です。「計算機なんてスマホのアプリにあるからあえてWeb上でやる必要ないよ」と思ったかもしれませんが、このサイトは普通の計算機ではありません。
このサイトでは、生活にかかわるいろいろな計算をすることができません。
ローン・税金・利息計算などのお金の計算から、基礎代謝量・BMIと適正体重などの健康に関するもの、それ以外にも暦(こよみ)、単位換算などの本当に多岐にわたる計算ができます。
計算機なんてスマホアプリで十分と思ってた方もぜひ一度このサービスをのぞいてみてください。きっとあなたに必要な計算がそこにはあります。
Pixlr Editor(ピクセラエディタ)
このブログでも紹介していますが、Web上で画像加工ができるサービスです。
最近は写真のちょっとしたレタッチはスマホアプリなどでできるようになってきましたが、もっと本格的に画像加工をやってみたい方におすすめのサービスです。
本格的な画像編集となるとどうしても難しいイメージがありますが、Web上で無料で簡単に始められるので興味がある方はぜひ試してみてください。
Pixlr Editor(ピクセラエディタ)以下の記事も読んで頂ければ幸いです。
続いては趣味・ファッション編
Radiko(ラジコ)

このサービスは知っている人が多いかもしれませんが、ラジオをインターネットできくことができるサービスです。ラジオなんだからラジオで聞けばいいじゃんっという突っ込みが入りそうですが、インターネットサービスならではの利点がもちろんあります。
お気に入りの番組があったが、引っ越してしまい聞けなくなったという方もいると思います。
でもこのラジコなら、電波が届かない曲のラジオが聞けます。
また、最近始まったサービスですが、タイムフリーというサービスで一週間の期間限定ですが、聞き逃した番組を遡って聞くことができます。ラジオが好きな人にはぜひおすすめのサービスです。
airCloset(エアークローゼット)
このサービスは月額制のサービスなのですが、「期限なし」、「回数制限なし」で最新の洋服をレンタルすることができます。まさに見えないところにクローゼットがあるようなサービスです。
洋服の流行どんどん変わっていくので、せっかく高いお金をだして買った洋服も1年後には流行が終わっているなんてこともあると思います。そんな方には、買う必要もなく気になる服が自分のペースでどんどん借りれるエアークローゼットを使っていいかもしれません。
もし、すごく気に入った服があった場合には購入することも可能とのことなので、気になる方はぜひ一度試してみてください。
ラクサス
このサービスも月額制のサービスで上記のエアークローゼットが洋服の貸し出しなのに対してラクサスはブランドバッグを使い放題でレンタルできるサービスです。
ラクサスのすごいところはレンタルにとどまりません。
今後始動するサービスですが、自分が持っているけどあまり使っていないブランドバッグを貸し出しするサービスも始まります。
貸し出した人には「お小遣い(ポイント)がもらえる」「バッグを無料でメンテナンスしてもらえる」「保管保存場所がいらない」といったメリットがあり、クローゼットの中で眠っていたバッグがある方にはぜひおすすめのサービスです。
続きまして「おっ」と思うような番外編
OMAMO
最近は「御朱印めぐり」と言っていろいろな神社を実際にめぐって御朱印を頂いて自分だけの御朱印帳を作ることが流行っています。
このサービスはそれとは対照的にお守りをオンライン上で注文するサービスです。
お守りというと「交通安全」「安産祈願」「合格祈願」「恋愛成就」など神社にあらかじめ用意されたものを買うことが一般的ですが、このサービスでは一人一人の願いにあわせたお守りをつくってもらうことができます。柄もいろいろかわいいものなどもありますので、ぜひこのサービスもチェックしてみてください。
不満買取センター
これは今回紹介したサービスの中でも、一番びっくりしたサービスです。このサービスを考えた人は尊敬します。
なんと日々の不満を買い取ってくれるというサービス!!投稿した不満は数字で審査されてポイントが付加されます。たまったポイントはAmazonギフト券に交換できます。不満がたまっているなぁという人はぜひここで吐き出して下しさい。また、みんなの不満も見れますので共感できる不満があればあなたの気持ちも晴れるかも?
以上、いろいろなカテゴリのネットサービスを7つ紹介しましたがいかがでしたでしょうか?
もし気になるサービスが一つでもあれば使ってもらえれば幸いです。
※いずれのサービスもご利用の際は注意事項・利用規約などをあらかじめご確認の上ご利用ください。
この記事のカテゴリー
2016.10.31
「スマホ向けページ」に点数をつけてくれるツールが登場
スマホ向けページが検索順位評価の基準になる?の記事でも紹介しましたが、今後しばらくはスマホ向けページの内容が重要視される傾向にあります。
そんな中、Googleがスマホ対応についてホームページを採点してくれるツール「Mobile Website Speed Testing Tool - Google」を公開しました。
スマホ向けサイトを採点してくれる項目
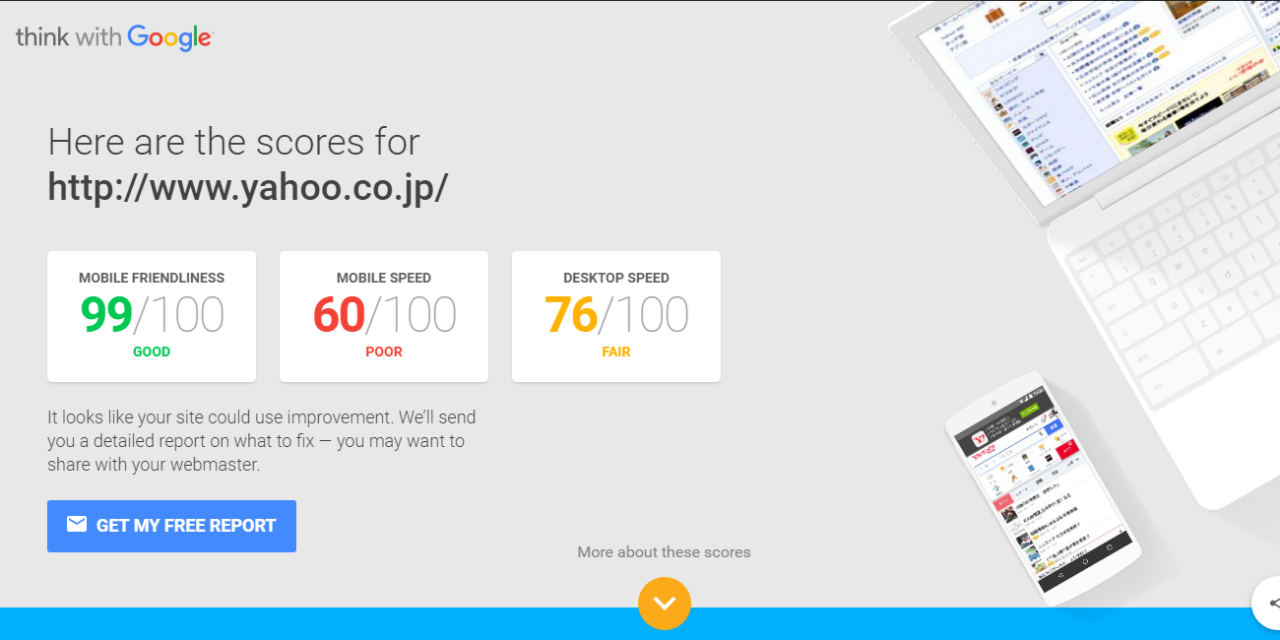
このツールでは下記の3つを採点してくれます。
- 「スマホ対応しているかどうか」
- 「スマホサイトの表示速度」
- 「パソコンサイトの表示速度」
Mobile Website Speed Testing Toolを実際に使ってみた
使い方は簡単で、採点したいページのアドレスを入力して、「TEST NOW」ボタンを押すだけ。
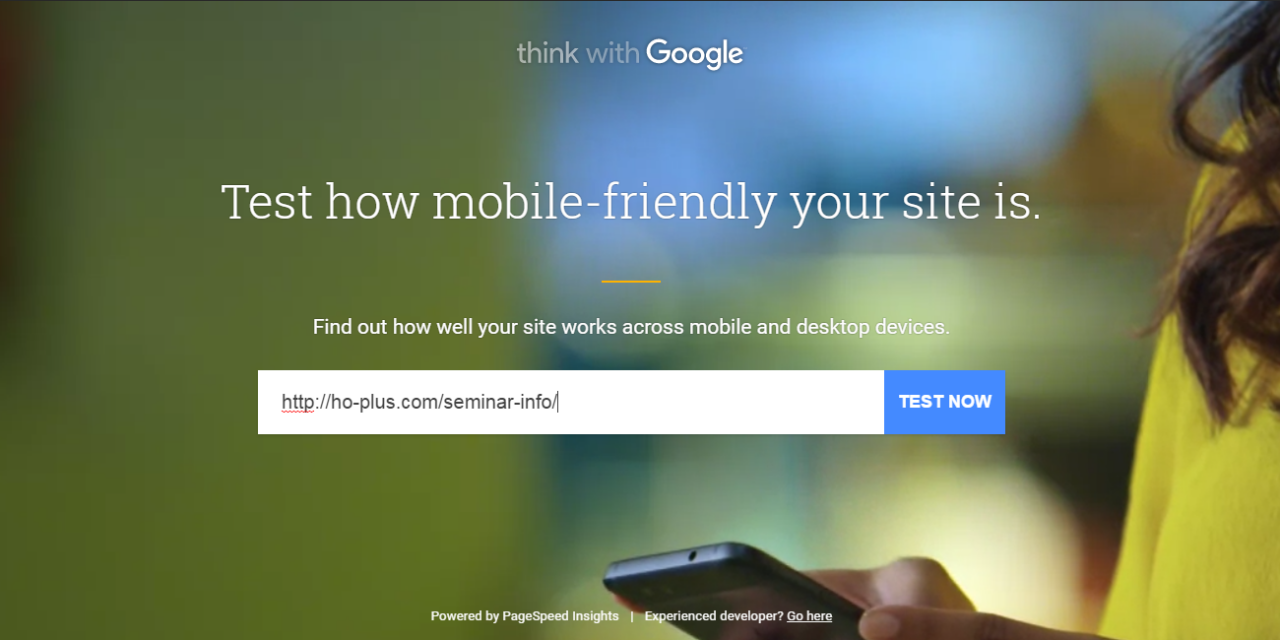
すると、採点が始まります。結果が出るまで少し待ちます。
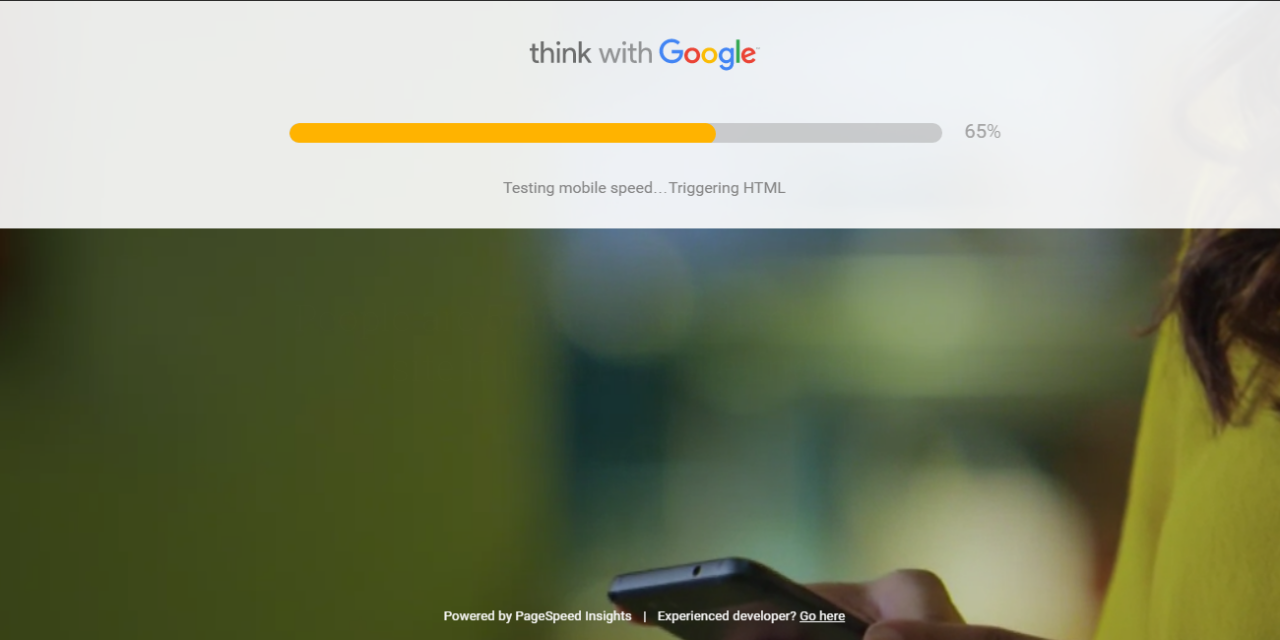
数秒程度待つと、採点結果を表示してくれます。
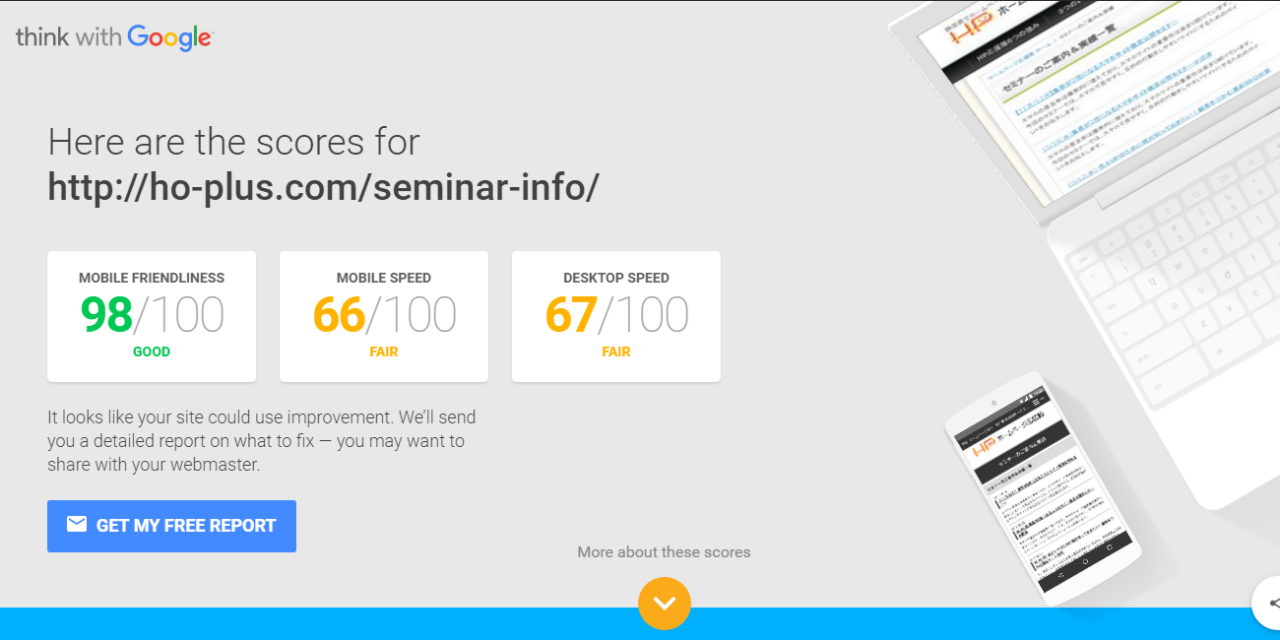
左の「MOBILE FRIENDLINESS」が、スマホ対応度合
真ん中の「MOBILE SPEED」が、スマホでの表示速度
右の「DESKTOP SPEED」が、パソコンでの表示速度、となっています。
どうやら、緑文字がOK、黄色文字がまぁまぁ、赤文字が改善したほうがいいよ、の様です。
このサイトのセミナーページは、スマホ対応OK、表示速度もとりあえず大丈夫のようです。
ちなみに、Yahoo!JAPANのページの採点結果はこちら。
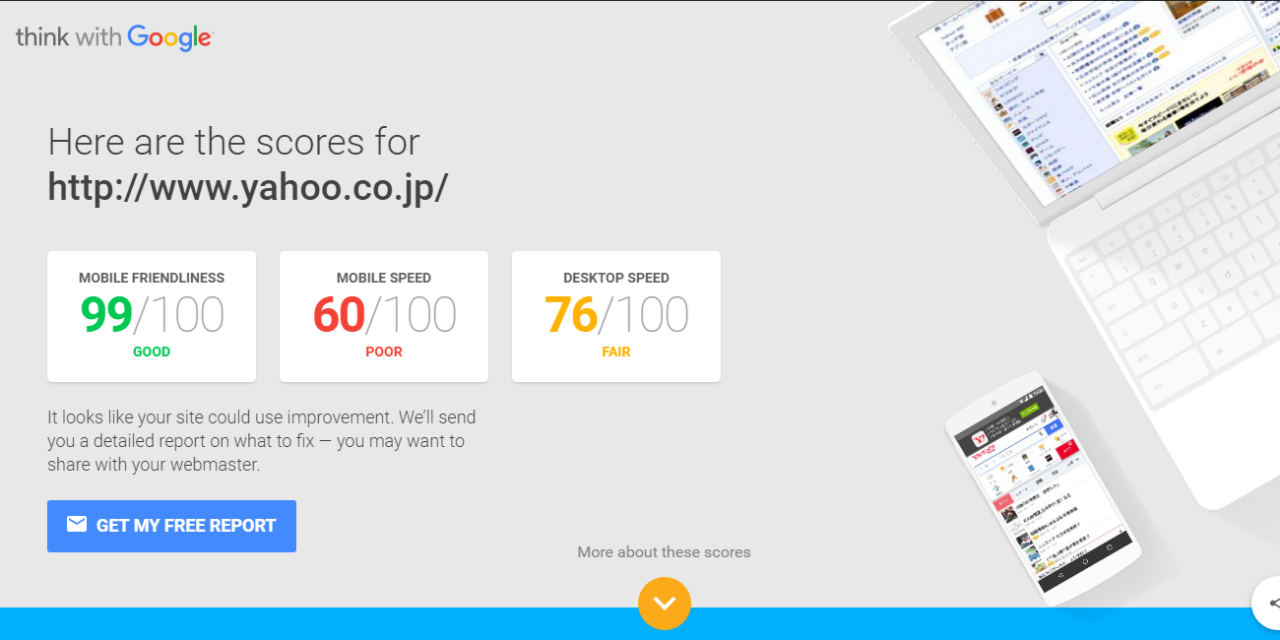
スマホは消費者が最も接触しているメディア
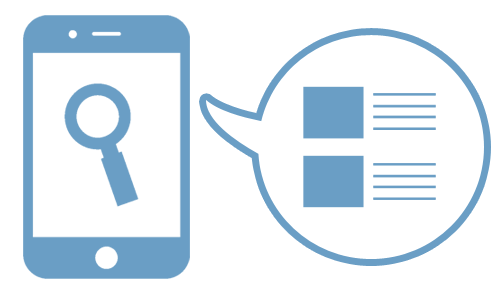
スマホは消費者が最も多く接触している媒体です。ホームページはパソコンよりもスマホから見ることが多くなっています。みなさんのサイトはそれぞれ何点だったでしょうか?
スマホからホームページを見る人間にとっても、検索エンジンの動向をみても、スマホ向けページの重要性はどんどん高くなっています。せっかくホームページを持っていても、スマホ対応していないばっかりにチャンスを逃してしまう...なんてこともあります。
検索エンジンでのスマホ向けページの重要性については
スマホ向けページが検索順位評価の基準になる?の記事もご覧ください。
また、当社では、スマホ向けホームページ活用セミナーも開催しています。
スマホユーザーの傾向や、最近の検索エンジンの動向など、ホームページの活用について無料で情報提供していますので、是非ご参加ください。
この記事のカテゴリー
2016.10.30
たった2ステップで実装!Webフォント(Noto Sans Japanese)を設置する方法
Webサイトを作っていくうえで、欠かせない要素である文字フォント。
どんなフォントを使うかによってサイトの雰囲気は大きくことなります。
Webサイトを見る人の端末は多種多少でありインストールされているフォントも人それぞれです。
そのため、WEBサイトは閲覧する端末によって少しずつフォントが違くなってしまいます。
WebフォントとはWebサーバにフォントデータを設置し、どの端末でみても上記のようなフォントの差異をなくすための同じ技術です。
今回はそのWebフォント(Noto Sans Japanese※)の実装方法を簡単にご紹介します。
※このフォントはGoogleとAdobeが共同開発したフォントです。無料で使用することができ、対応している文字も多いため、Webフォントを使ってみたい人にはおすすめのフォントです。
ステップ1 Webフォント(Noto Sans Japanese)の読み込み
まずはWebサイトに使うフォントを読み込みます。
今回試すフォントはGoogleのサーバ上で公開されているため、以下の1行をCSSファイルに記載するだけでオッケーです。
@import url(https://fonts.googleapis.com/earlyaccess/notosansjp.css);
※Noto Sans Japanese以外を使う場合
Noto Sans Japaneseと同じようにGoogleが公開しているようなフォントであれば、上記のパスを書き換えてください。
その他のファイルを使う場合はフォントデータをサーバに設置し、そのデータをCSSで読み込むようにしましょう。
ステップ2 CSSでフォントを指定する
ステップ1で読み込んだため、あとは通常のフォント指定と同じように使用したい要素やクラス・IDなどに指定すれば使用できます。
こんな感じ(SampleClassというクラスに指定する場合)
.SampleClass {
font-family: 'Noto Sans JP', sans-serif;
}
もしくはHTMLに直接以下のように書いてもいいでしょう・
<span style="font-family: 'Noto Sans JP', sans-serif;">あいうえお</span>
たったこれだけで設置完了です。
上の2ステップを行ってしまえばWebフォントを使うことができます。
実際にNoto Sans Japaneseを使ってみた
上記までで設置方法の説明は終わりましたので、実際に使ってみたいと思います。
以下にNoto Sans Japaneseを使っていない文章と適用した文章の比較を載せてみます。
【フォント指定なし(このサイトのデフォルトのフォント)】
ABDEFGHIJKLMNOPQRSTUVWXYZabdefghijklmnopqrstuvwxyz
あいうえおかきくけこさしすせそたちつてとなにぬねのはひふへほまみむめもやゆよらりるれろわをんゔがぎぐげござじずぜぞだぢづでどばびぶべぼぱぴぷぺぽぁぃぅぇぉゕゖっゃゅょゎゝゞあいうえおかきくけこさしすせそたちつてとなにぬねのはひふへほまみむめもやゆよらりるれろわをんゔがぎぐげござじずぜぞだぢづでどばびぶべぼぱぴぷぺぽぁぃぅぇぉゕゖっゃゅょゎゝゞ
【Webフォント(Noto Sans Japanese)を指定】
ABDEFGHIJKLMNOPQRSTUVWXYZabdefghijklmnopqrstuvwxyz
あいうえおかきくけこさしすせそたちつてとなにぬねのはひふへほまみむめもやゆよらりるれろわをんゔがぎぐげござじずぜぞだぢづでどばびぶべぼぱぴぷぺぽぁぃぅぇぉゕゖっゃゅょゎゝゞあいうえおかきくけこさしすせそたちつてとなにぬねのはひふへほまみむめもやゆよらりるれろわをんゔがぎぐげござじずぜぞだぢづでどばびぶべぼぱぴぷぺぽぁぃぅぇぉゕゖっゃゅょゎゝゞ
上記を見比べて頂ければ、フォントが違いが一目瞭然だと思います。
たった2ステップで端末に依存しないきれいなフォントを使うことができますので、使ったことがない方はぜひ試してみて下さい。
この記事のカテゴリー
2016.10.27
【PixlrEditor】画像の明るさ・コントラストを調整
撮った写真がなんとなく暗い…くすんでしまった…
そんな写真も「Pixlr Editor」を使えば、明るく綺麗な写真に変身させることが出来るかも?
※「Pixlr Editor(ピクセラエディタ)」とは、インターネットにつながっていればブラウザ上で画像編集ができる無料のwebサービスです。
今回の修正は・・・
今回はこちらの写真!
少し空が暗く富士山がぼんやりしているので鮮やかになるよう修正していきます。
Before

After

手順
1.Pixlr Editor(https://pixlr.com/editor/)にアクセスし
「コンピューターから画像を開く」より修正したい画像を選びます。

2.上部にあるメニューより「調整」をクリックし、その中の「明るさとコントラスト」を選択します。
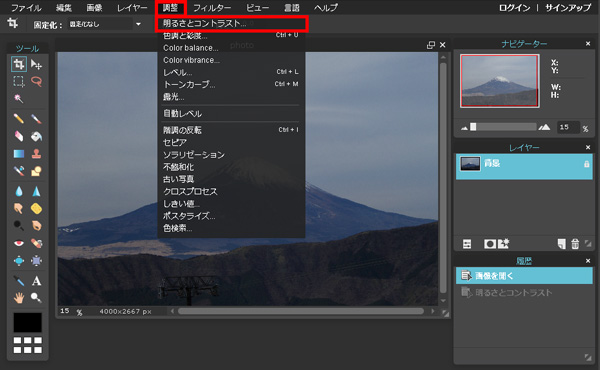
3.「明るさとコントラスト調整ウィンドウ」が表示されます。
画像を確認しながらバーを動かして調整してください。
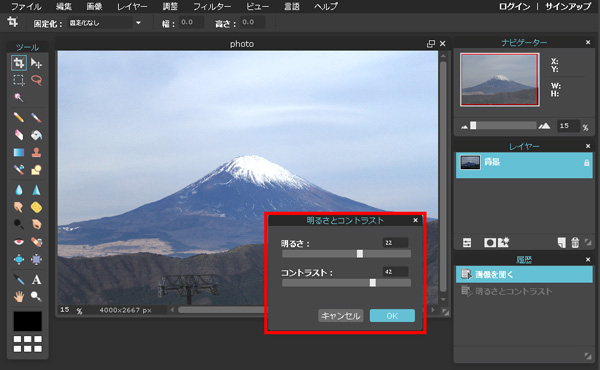
4.調整が完成したら画像を保存します
上部のメニューより「ファイル」をクリックし、その中の「保存」から保存を進めてください。
★画像が出来ました!★

写真が暗い・ぼんやりしてしまった時は、PixlrEditorでこんな風に修正することが出来ます!
さらに・・・
彩度を調整する
メニュー「調整」の中から「色調と彩度」を選び、【彩度】を変更すると、こんな風に鮮やかな写真にすることや白黒写真にすることも出来ます!


いつもの写真にちょっと手を加えて、お気に入りの1枚に変身させてみてはいかがでしょうか?
この記事のカテゴリー
2016.10.02
【PixlrEditor】斜めに傾いてしまった画像を修正
せっかくきれいに撮れたのに斜めに傾いてしまった・・・
そんな写真も「Pixlr Editor」を使えば簡単に修正することが出来ます。
※「Pixlr Editor(ピクセラエディタ)」とは、インターネットにつながっていればブラウザ上で画像編集ができる無料のwebサービスです。
今回の修正は・・・
今回はこちらの写真!
斜めに撮影してありますが、海を基準に水平になるよう修正していきます。
Before

After

手順
1.Pixlr Editor(https://pixlr.com/editor/)にアクセスし
「コンピューターから画像を開く」より修正したい画像を選びます。

2.上部にあるメニューより「編集」をクリックし、その中の「自由変形」を選択します。
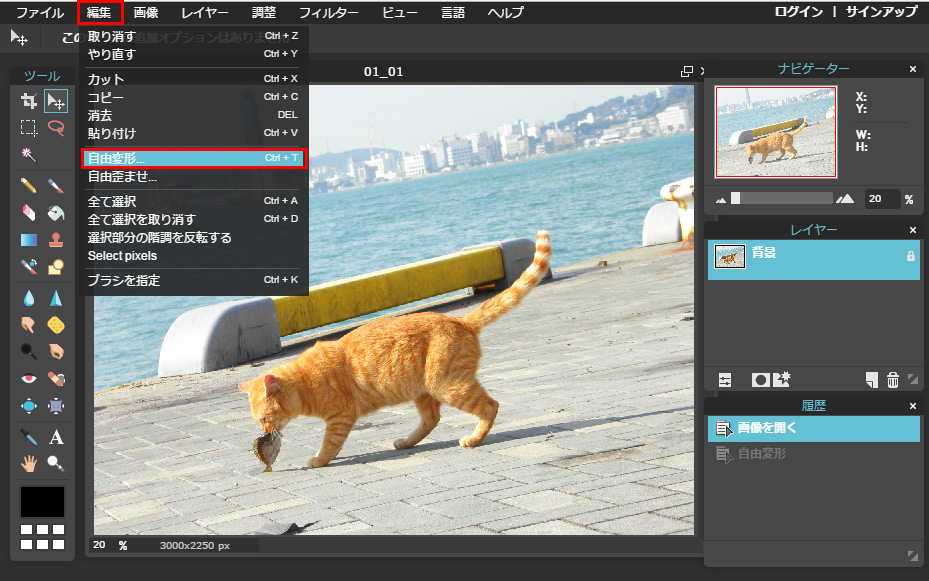
3.画像四隅の■付近にカーソルを近づけると、円を描いた矢印に変わります。
矢印が変わったら、クリック&ドラッグして海が水平になる角度まで調整します。
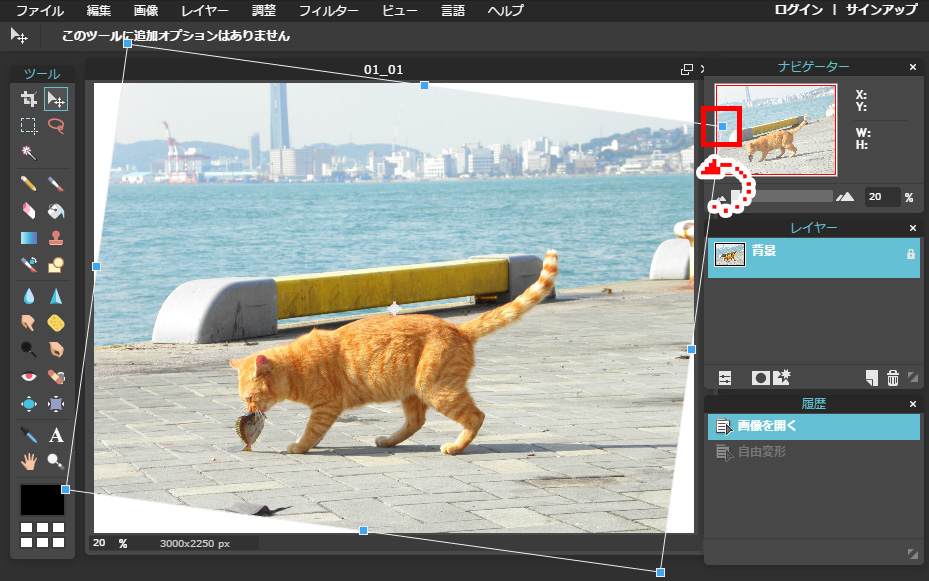
4.調整できたら「Enter(エンター)」キーを押すと変更が適用されます。
※ここから回転でキャンパスに白い部分が出てきてしまったため、写真を切り抜いて修正していきます
5.左横にある「ツール」内、一番左上にある「切り抜きツール」を選択します
6.画像内をドラッグする切り抜き範囲が指定できる枠が出てきます。
選択枠が出たら四隅の■をドラッグし、白い部分の内側で切り抜けるように調整します。
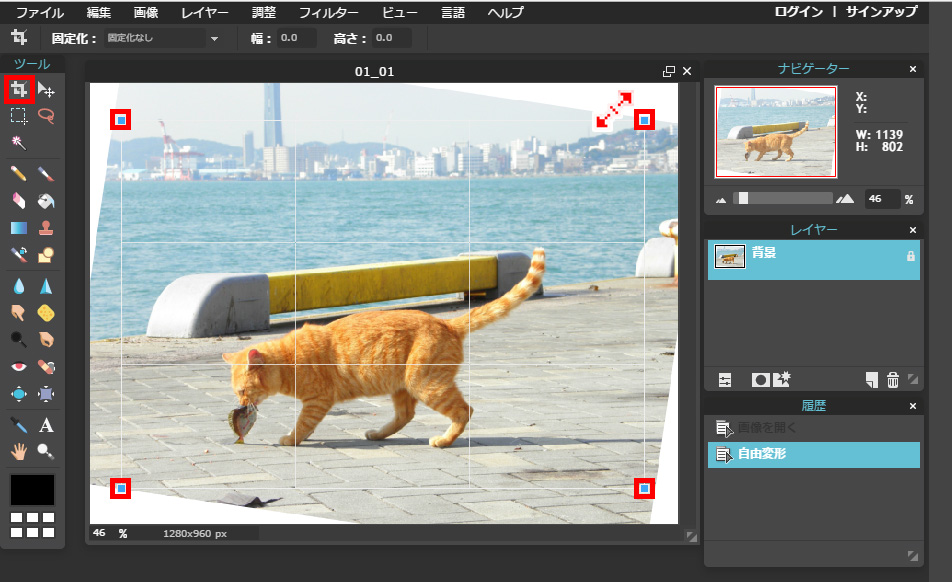
7.調整できたら「Enter(エンター)」キーを押し確定します。これで修正が完了しました。
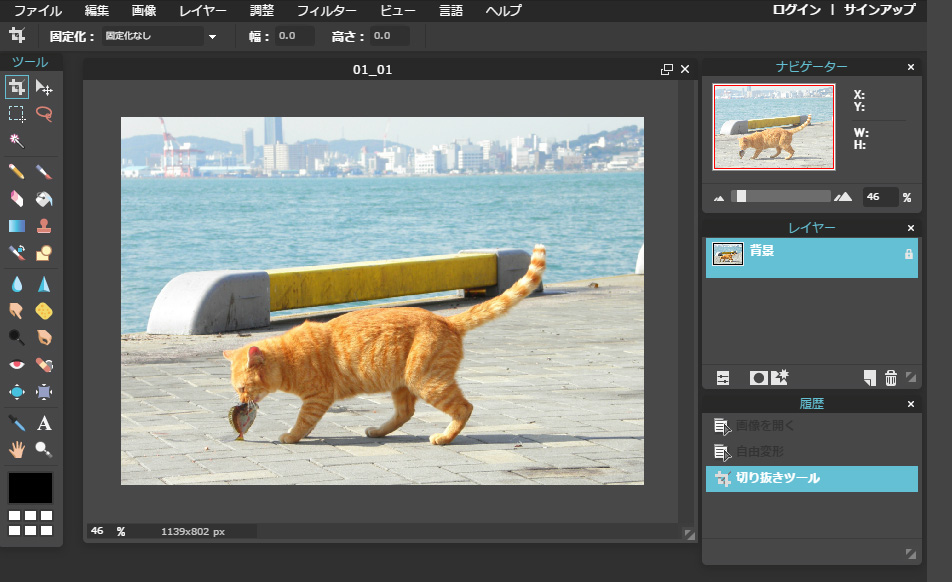
8.最後に完成した画像を保存します。
上部のメニューより「ファイル」をクリックし、その中の「保存」を選択します。
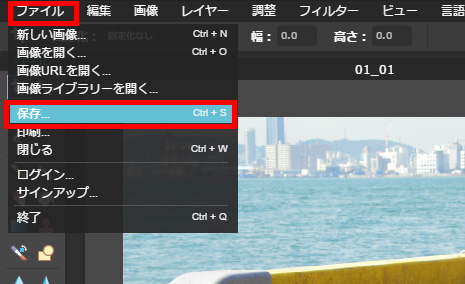
※保存を押すと下記のウィンドウが開きます。「OK」で保存が出来ます。
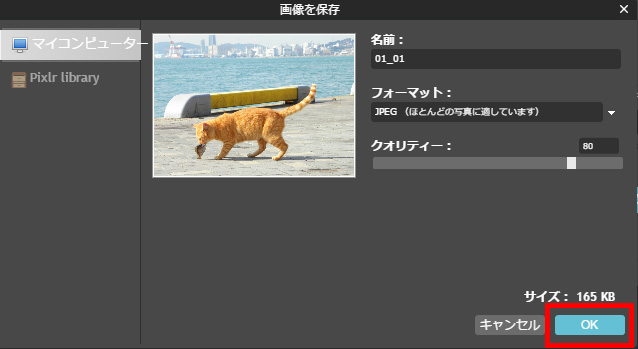
フォーマット、クオリティーについて
■フォーマットについて
下記のファイル形式で保存することが出来ます。
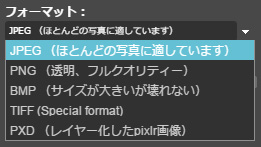
基本的に「JPEG」または「PNG(透過画像の場合はこちら)」で保存します。
「PXD」はレイヤーを保持したファイルとして保存出来るので、後日ファイルを修正することが可能です。ただし、画像ファイルではないためホームページ等で使用する場合は、「PXD」ファイルと別にもうひとつ「JPEG」「PNG」などで保存する必要があります。
■クオリティーについて
数値が大きいほどキレイに保存することが出来ます。
ただし、ファイルサイズが大きくなります。
ホームページに画像を掲載する場合、ファイルサイズが小さく(軽く)なるように作ると、ページの読み込み・表示が速度が速くなるためスマートです。
9.最後にファイル保存ウィンドウが開くので、保存場所とファイル名を確認して「保存」を押したら完成です。
★画像が出来ました!★

斜めに傾いてしまった画像を修正したい時!ぜひ無料のPixlrEditorで修正してみましょう!
この記事のカテゴリー
2016.10.01
無料で使える画像編集サービス「PixlrEditor」
みなさま無料画像編集サービス「Pixlr Editor(ピクセラエディタ)」をご存じでしょうか?
Pixlr Editor(ピクセラエディタ)とは、インターネットにつながっていれば、ブラウザ上で画像編集ができる無料のwebサービスです。
こちら、無料のサービスですが画像編集の基本機能はしっかり揃っていてPhotoshopなどのソフトを持っていなくても、簡単な画像加工であれば問題なく出来てしまう超優秀なwebサービスなんです!
Pixlr Editorの使い方掲載中です!
0.「Pixlr Editor」の使い方
1.傾いてしまった画像の修正
2.明るさ・コントラストの調整
3.画像の切り抜き(準備中)
「Pixlr Editor」の使い方
webサービスのため、始め方はすごく簡単!
Pixlr Editorのwebサイト(https://pixlr.com/editor/)にアクセスするだけで画像加工が始められます。
こちらのサービスは会員登録が不要なため、気軽に始めることが出来るのも魅力のひとつです。
▼Pixlr Editorにアクセスするとこんな画面が開きます。
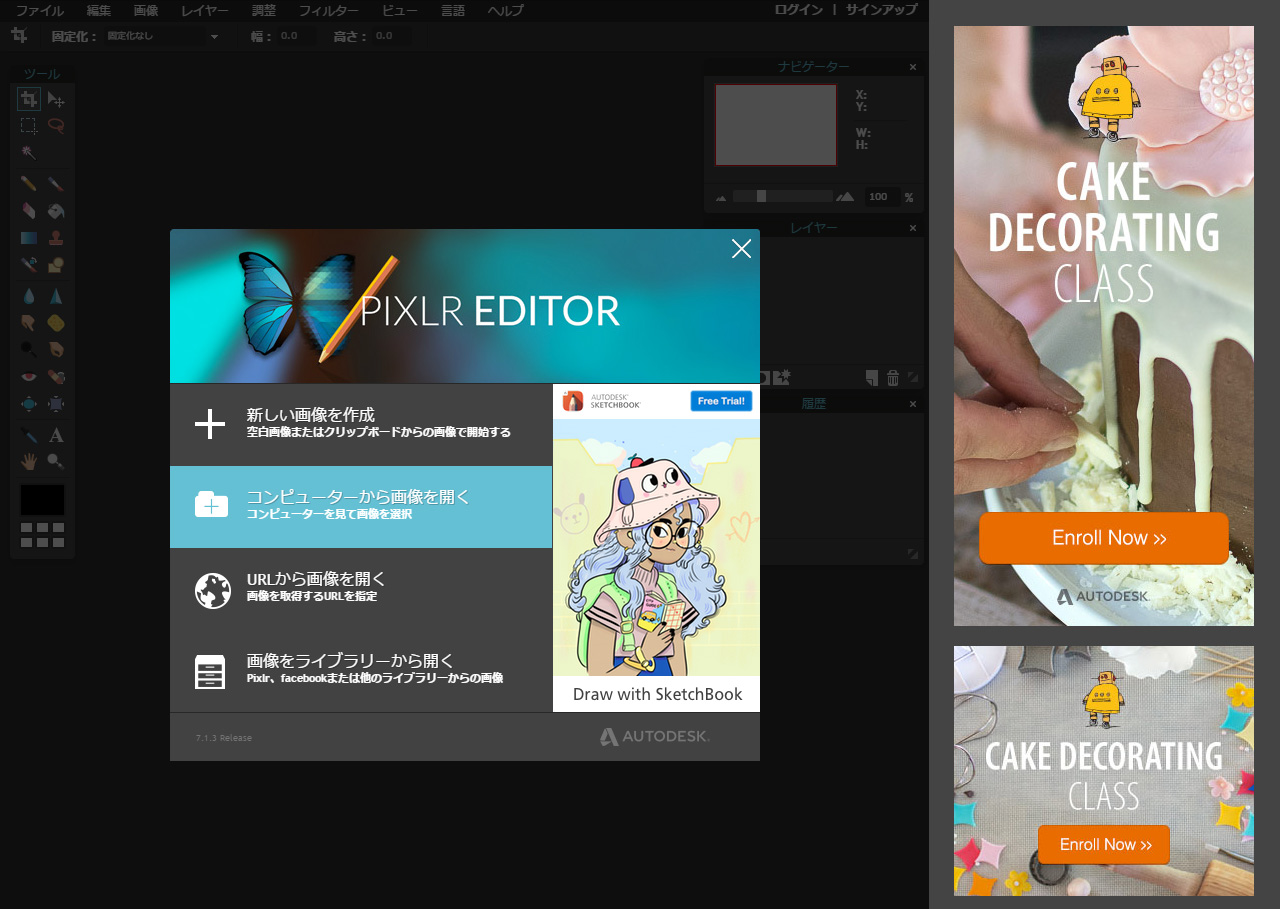
PixlrEditorで出来ること
・切り抜き
・リサイズ
・回転
・テキストの配置
・ブラシツール
・合成、レイヤーの作成
・画像調整(明るさ・コントラスト、色調・彩度、レベル調整など)
・ヒストリー管理機能
・各種エフェクト、フィルター
などなど
無料とは思えない程の充実っぷりです!
バナー画像を作ったり、写真の修整・調整をしたりに必要な機能はだいたい揃ってるのではないでしょうか?
ソフトは持ってないけれど画像加工をしたい!
そんな時は「PixlrEditor」を使ってみてはいかがでしょうか?